
时间:2020-07-10 02:25:50 来源:www.win10xitong.com 作者:win10
win10怎么开启系统自己的情况不知道网友们是不是今天也发现了,今天这个问题导致小编琢磨了很久,其实不知都还有多少用户遇到了win10怎么开启系统自己的问题,我们来看看怎么解决win10怎么开启系统自己问题,我们一起按照这个步伐来操作:1、“Win+R”组合键打开“运行”程序或在左下角图标出cortana小娜界面搜索“运行”;2、在框内输入:“gpedit.msc”,然后点击确定打开组策略就行了,这样,这个问题就可以很简单的处理了。win10怎么开启系统自己的问题我们就一起来看看下面的解决伎俩。

具体步骤如下:
1、“Win+R”组合键打开“运行”程序或在左下角图标出cortana小娜界面搜索“运行”;
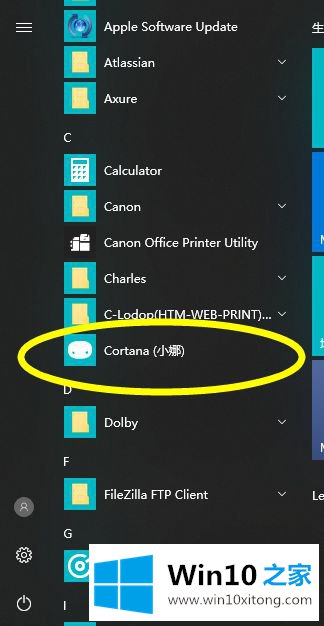
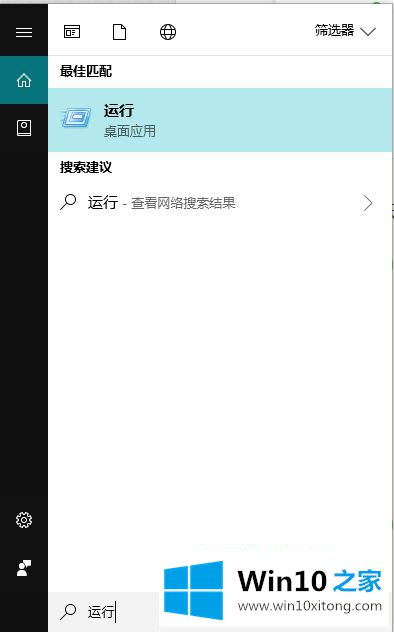
2、在框内输入:“gpedit.msc”,然后点击确定打开组策略;
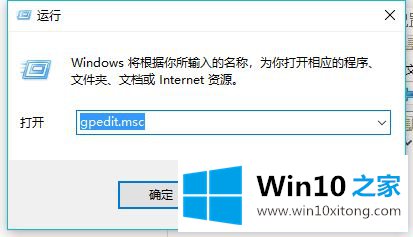
3、如果提示无法找到该文件,让核实文件名字的时候,可以在网盘"pan.baidu.com/s/14SRS4_Wz-Meb9_f-0S3X8A"下载该文件,放在目录“C:\Windows\System32”下。
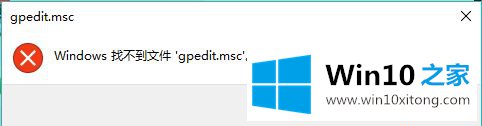
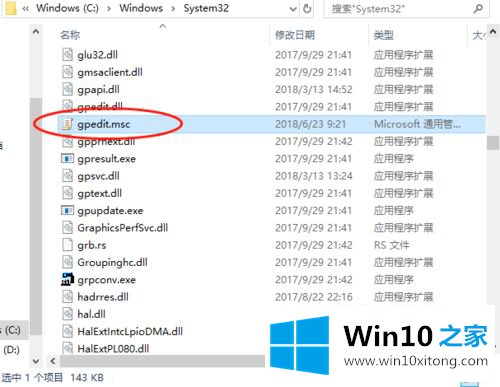
4、目录展开:“计算机配置--Windows设置--本地策略--安全选项”;
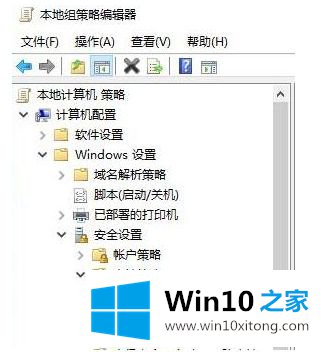
5、在右侧分辨打开“交互式登录:试图登录的用户的消息文本”和“交互式登录:试图登录的用户的消息标题”,在里面设置需要显示的开机问候语;
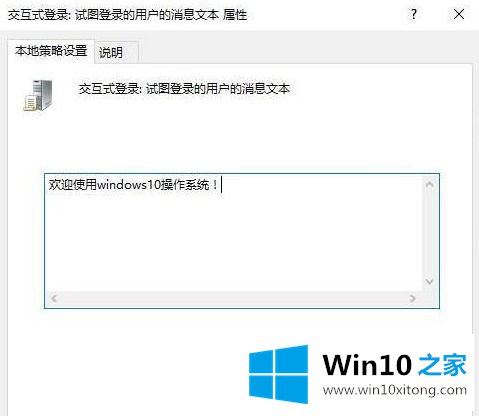
6、确定后,即可修改成功。下次开机则就可以看到新的问候语了哦。
关于win10系统开机问候语如何设置就给大家介绍到这边了,感兴趣的用户们可以按照上面的方法来进行操作吧,希望帮助到大家。
解决win10怎么开启系统自己的问题就是这么简单,参照以上的内容就可以了,我们非常期待这篇文章能够给你带来帮助。