
时间:2020-06-22 22:11:17 来源:www.win10xitong.com 作者:win10
相信各位网友在使用电脑的时候偶尔会遇到win10系统distributedcom事件10016蓝屏如何彻底解决问题不知道如何处理,很多网友都没有关于win10系统distributedcom事件10016蓝屏如何彻底解决的问题的处理经验,要是你不愿意找别人来帮助解决你的win10系统distributedcom事件10016蓝屏如何彻底解决问题可以尝试以下小编的办法:1、按下Win+R(快捷组合键)后打开运行,输入regedit,点击确定打开注册表;2、然后在注册表中的左侧依次展开:HKEY_CLASSES_ROOT\AppID ,找到后选择这一项:{9CA88EE3-ACB7-47C8-AFC4-AB702511C276},然后单击右键选择“权限”即可很简单的搞定了。这样简单的说一下你明白没有了呢?如果没有明白,那下文就是非常详细的win10系统distributedcom事件10016蓝屏如何彻底解决的详尽操作法子。
具体方法:
1、按下Win+R(快捷组合键)后打开运行,输入regedit,点击确定打开注册表;
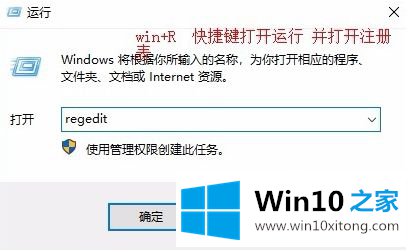
2、然后在注册表中的左侧依次展开:HKEY_CLASSES_ROOT\AppID ,找到后选择这一项:{9CA88EE3-ACB7-47C8-AFC4-AB702511C276},然后单击右键选择“权限”;
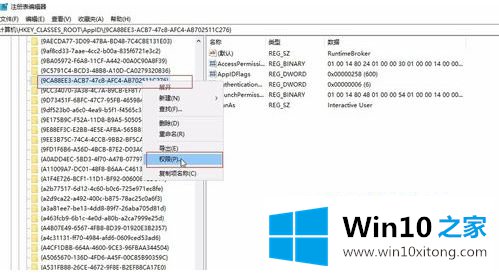
3、在弹出的对话框中点击“高级”,然后在左上角 所有者 处点击“更改”,输入您的当前账号(不知道当前账号的可以在设置-你的信息中查找),点击检测名称后点确定,然后权限中再设置完全控制;
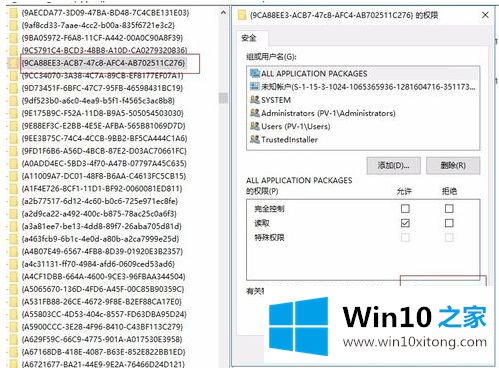
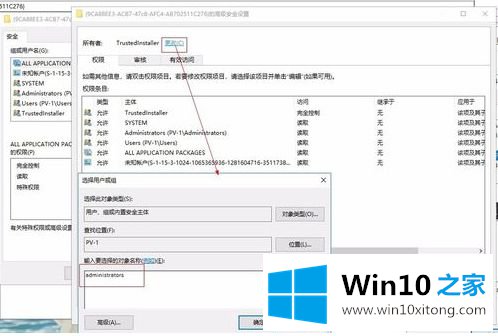
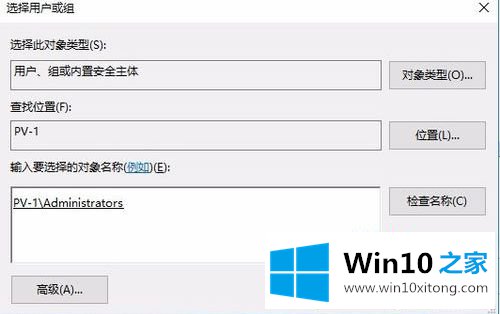
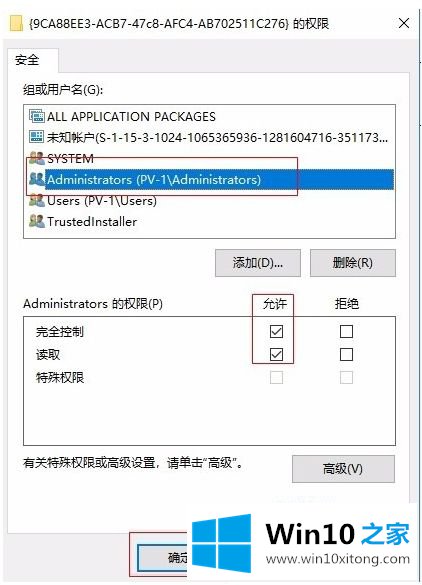
4、接着再次在注册表左侧展开HKEY_CLASSES_ROOT\CLSID,找到{D63B10C5-BB46-4990-A94F-E40B9D520160},按以上方法进行同样操作:单击右键选择“权限”,依次操作对话框中的内容;
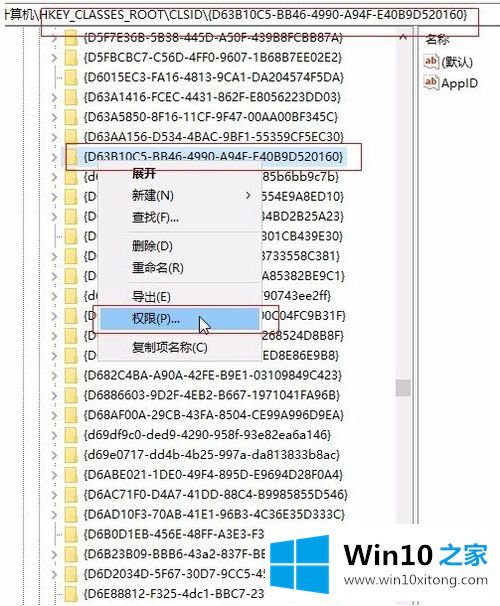
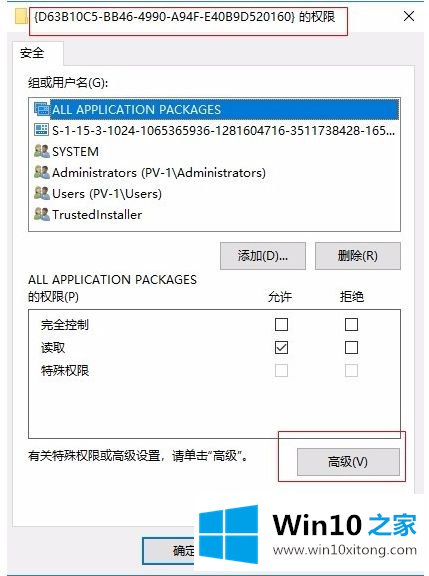
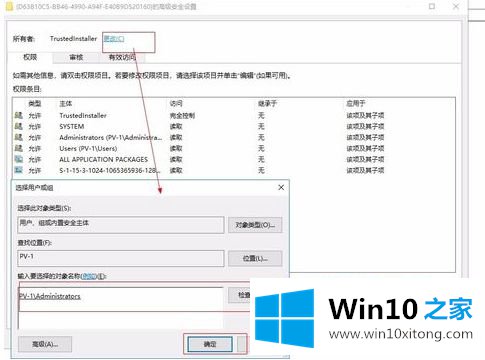
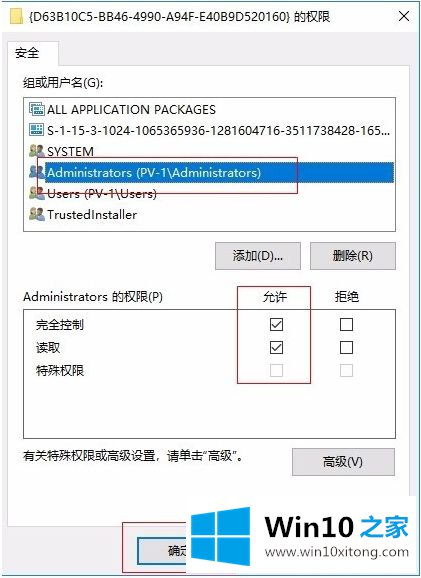
5、彻底修复还没完,在开始菜单上选择 windows管理工具,找到 组件服务 ,然后依次展开组件服务→计算机→我的电脑→DCOM配置,找到{9CA88EE3-ACB7-47C8-AFC4-AB702511C276},右键点击属性,切换到安全选项卡,在启动和激活权限处勾选自定义后点击编辑,勾选本地启动和本地激活,点确定,这样就能彻底解决了!
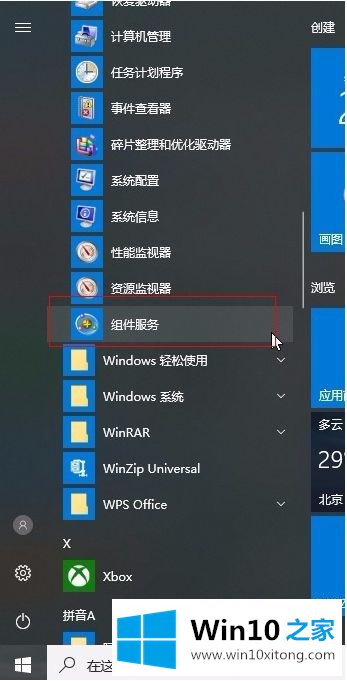
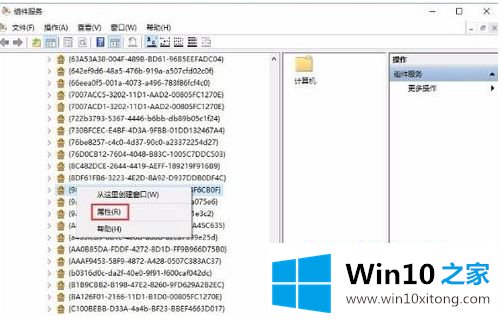
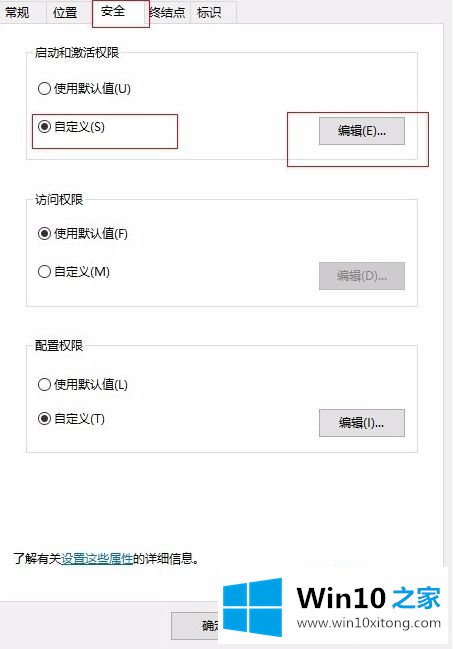
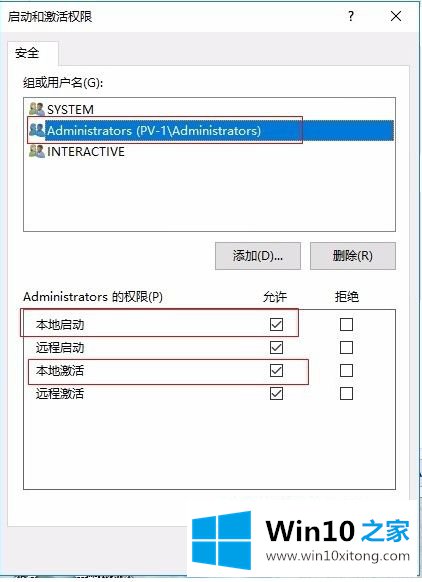
上述就是win10系统distributedcom事件10016蓝屏的解决方法了,希望能够帮助到大家。
有关win10系统distributedcom事件10016蓝屏如何彻底解决的详尽操作法子的内容就全部在上文了,当然解决win10系统distributedcom事件10016蓝屏如何彻底解决的问题方法肯定是多种多样的,如果你有更好的办法,可以留言和小编一起来讨论。