
时间:2020-07-10 07:25:18 来源:www.win10xitong.com 作者:win10
我们不管是办公,还是娱乐,大部分用户都是用的是win10系统,如今有一位用户遇到了win10怎么进此电脑的问题,我们经过一些访问发现其实很多用户都遇到了win10怎么进此电脑的问题,要是你想自己学习一下解决win10怎么进此电脑的方法,小编整理出了操作流程:1、首先,我们可以看到我的桌面是没有“此电脑”的快捷方式的,我们点击右键,选择“个性化”;2、然后进入个性化,我们选择“主题”就能很轻松的解决了,要是你还没有解决,那接下来就一起来看看具体的win10怎么进此电脑的具体操作门径。
具体步骤如下:
1、首先,我们可以看到我的桌面是没有“此电脑”的快捷方式的,我们点击右键,选择“个性化”;
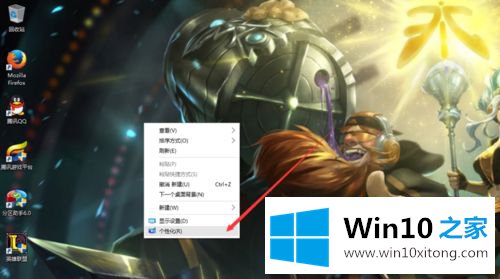
2、然后进入个性化,我们选择“主题”;
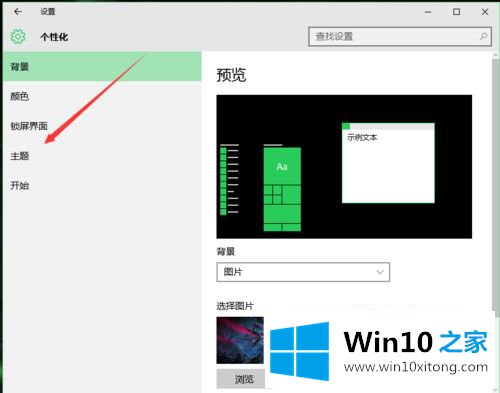
3、在主题下面,我们可以看到相关的设置中,有几个选项,我们找到“桌面图标设置”,点击进入;
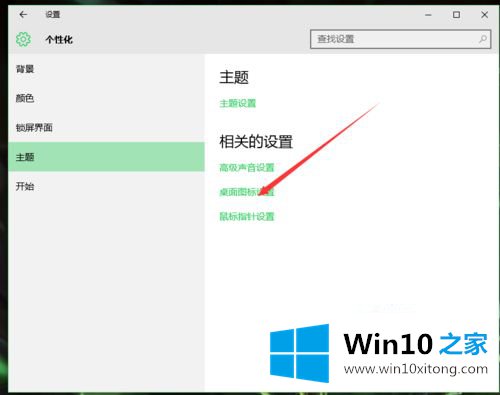
4、进入之后,我们可以看到熟悉的界面了,我们选中“计算机”;
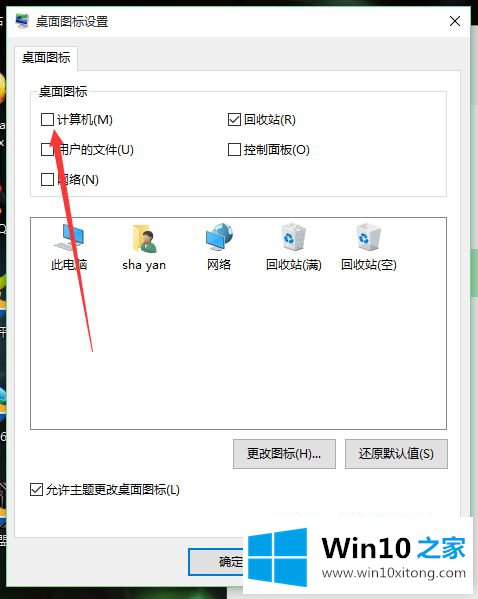
5、选择好之后,我们点击右下角的应用,再点击确定。
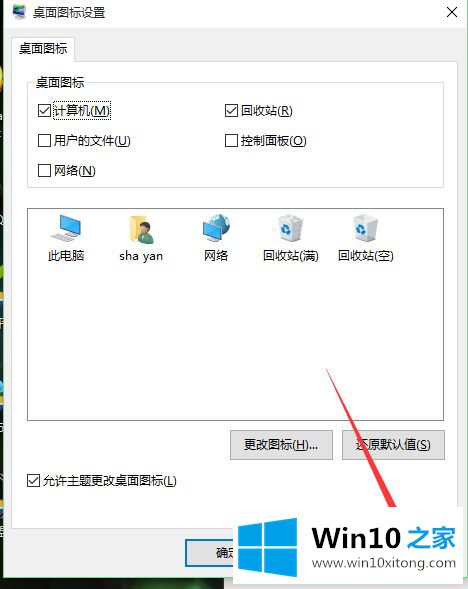
6、再次回到桌面的时候,我们可以看到此电脑已经在我们的桌面上了。

关于win10系统打开此电脑的方法就给大家介绍到这边了,我们可以将此电脑添加到桌面上,这样就可以快速打开了。
这样操作就可以解决win10怎么进此电脑的问题了,你学会了吗?如果还没有解决这个问题,欢迎留言给本站。