
时间:2020-06-29 01:18:10 来源:www.win10xitong.com 作者:win10
win10系统对于大家来说都非常熟悉了,在使用的时候会遇到各种问题,就像win10系统怎么在日历中添加CalDAV账户的情况。其实不知都还有多少用户遇到了win10系统怎么在日历中添加CalDAV账户的问题,要是你同样也被win10系统怎么在日历中添加CalDAV账户的问题所困扰,我们其实只需要这样操作:1、打开「日历」里的设置,选择「管理帐户 - 添加帐户」,在弹出的对话框中,选择「iCloud」;2、在这里填入一个 iCloud 帐户邮箱,你可以自己随便起一个占位用的 XXXX@iCloud.com,密码也随便填写一个,点击登录就轻而易举的处理好了。下面就由小编给大家带来win10系统怎么在日历中添加CalDAV账户的具体解决门径。
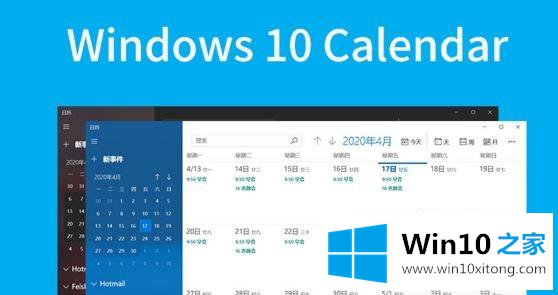
具体方法如下:
1、打开「日历」里的设置,选择「管理帐户 - 添加帐户」,在弹出的对话框中,选择「iCloud」;

2、在这里填入一个 iCloud 帐户邮箱,你可以自己随便起一个占位用的 XXXX@iCloud.com,密码也随便填写一个,点击登录。
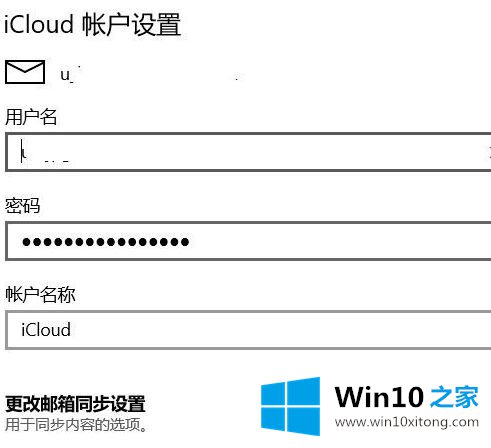
3、添加完成后是无法连接的,回到设置里的「管理帐户」,找到你刚刚添加的 iCloud 帐户,点击打开设置,填写 CalDAV 服务的用户名和密码在对应位置(填写的时候记得把 iCloud.com 去掉),填好后点击「更改邮箱同步设置」。
4、在设置中,在同步选项中关闭「电子邮件」,然后根据你需要设置的服务选择是否开启日历(CalDAV)和联系人(CardDAV),接着点击下方的高级邮箱设置;
5、在电子邮件服务器的地方都填入 localhost,在下方的联系人服务器和日历服务器中填上服务提供的服务器地址。
稍等一会儿,「日历」就会自动把日历同步到本地!
上述就是win10系统怎么在日历中添加CalDAV账户的详细方法,感兴趣的用户们不妨可以采取上面的方法来进行操作,更多精彩内容欢迎继续关注win7系统下载站!
上面的内容就是说win10系统怎么在日历中添加CalDAV账户的具体解决门径,小编也是特意琢磨过的,很希望能够通过上面的内容对大家有所帮助,祝大家万事如意。