
时间:2020-07-09 11:57:30 来源:www.win10xitong.com 作者:win10
windows系统非常经典,我们在办公和娱乐的时候都会用它。你在使用系统的时候有没有遇到Win10系统下将多张图片缩小打印到一张A4纸上问题呢?这个Win10系统下将多张图片缩小打印到一张A4纸上问题还难到了一些平时很懂win10的网友,我们可以尝试着自己来处理Win10系统下将多张图片缩小打印到一张A4纸上的问题,我们只需要参考这个操作方法:1、 打开Word文档,点击“文件”→“页面设置”。2、 在“页面设置”中把“页边距”上下左右全改为“0.5厘米”,再将方向改成“横向”接着按“确定”就好了。Win10系统下将多张图片缩小打印到一张A4纸上该怎么办我们下面一起来看看它的完全操作教程。
具体步骤如下:
1、 打开Word文档,点击“文件”→“页面设置”。
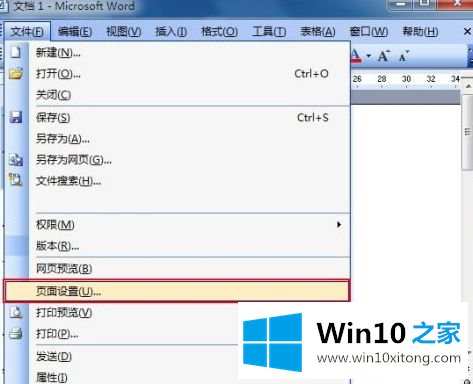
2、 在“页面设置”中把“页边距”上下左右全改为“0.5厘米”,再将方向改成“横向”接着按“确定”。
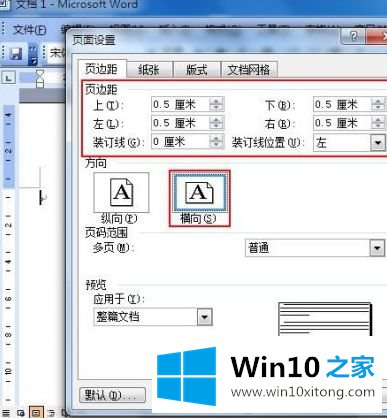
3、 然后插入要打印的图片,点击菜单栏“插入”→“图片”→“来自文件”。
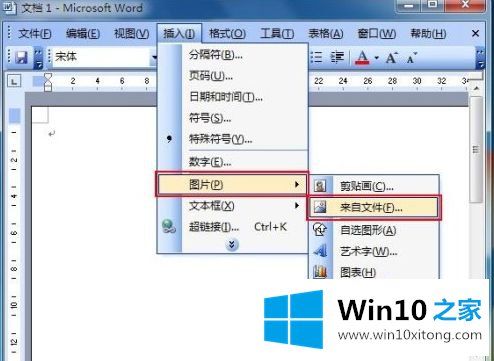
4、 找到存放图片的路径选择图片,并点击“插入”。

5、 此时图片插入Word文档内。
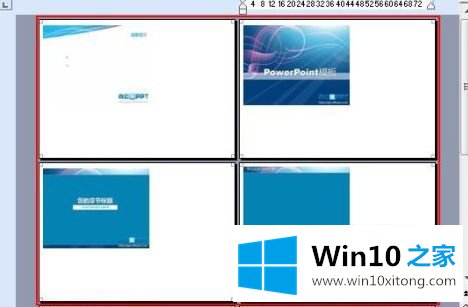
6、 接着点击“工具”→“宏(M)”→“宏(M)”。
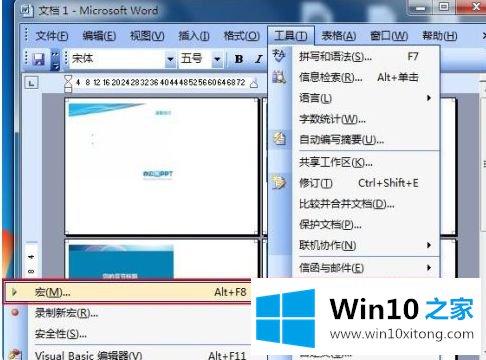
7、 此时弹出“宏”设置窗口,在“宏名”下输入名称,输入完成后点击“创建”如下图。
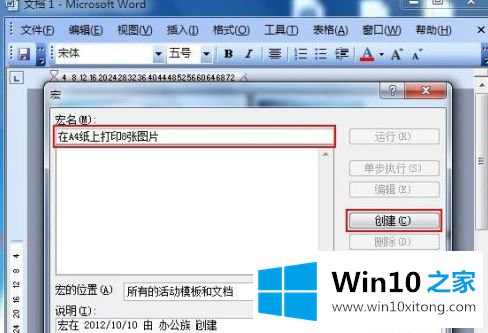
8、 弹出“Microsoft Visual Basic”复制下面代码粘贴到“代码”窗中保存。
Dim i As Integer
For i = 1 To ActiveDocument.InlineShapes.Count
With ActiveDocument.InlineShapes(i)
.Height = 238 * 0.7
.Width = 315 * 0.8
.Borders(wdBorderTop).LineStyle = wdLineStyleSingle
.Borders(wdBorderTop).LineWidth = wdLineWidth050pt
.Borders(wdBorderTop).Color = wdColorAutomatic
End With
Next i
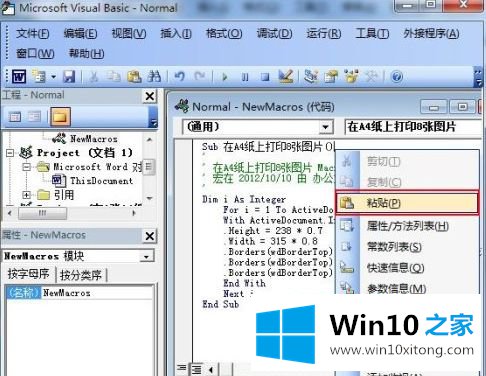
9、 再回到Word文档界面,单击菜单栏“工具”→“宏(M)”→“宏(M)”选择刚才输入的名称点击“运行”即可。
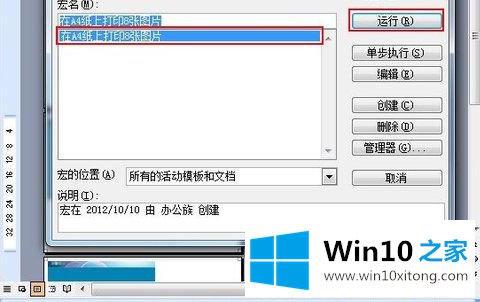
10、 此时Word文档内的图片都缩小到A4纸张能打印8张图的目标。
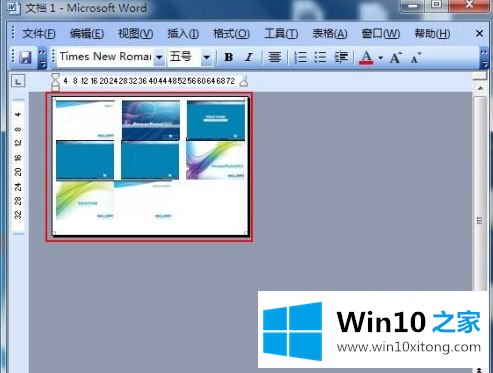
上述就是Win10系统下将多张图片缩小打印到一张A4纸上的方法,感兴趣的用户们可以采取上面的步骤来进行操作吧!
Win10系统下将多张图片缩小打印到一张A4纸上的完全操作教程在上面的文章中已经由小编很清楚的讲解了,要是上面对大家说的方法对大家有所帮助,很希望大家继续支持本站。