
时间:2020-06-22 18:14:40 来源:www.win10xitong.com 作者:win10
win10系统在使用的时候有一些用户发现了有win10后找不到无线网卡修复方法的问题,要是你的电脑技术没有达到一定的水平,可能就不能解决这个win10后找不到无线网卡修复方法的情况。我们可以尝试着自己来处理win10后找不到无线网卡修复方法的问题,今天小编按照这个步骤就处理好了:1、首先在Win10笔记本无线图标上右键,在弹出的右键菜单中,点击进入“打开网络和共享中心”2、点击左侧的“更改适配器设置”,之后会进入网络连接设置界面,然后找到“WLAN无线网络”,然后在其图标上鼠标右键,在弹出的菜单中,点击“诊断”就能够轻松的解决了,刚才没看明白不要紧,今天小编就会专门来讲解win10后找不到无线网卡修复方法的详细解决步骤。
具体方法:
1、首先在Win10笔记本无线图标上右键,在弹出的右键菜单中,点击进入“打开网络和共享中心”
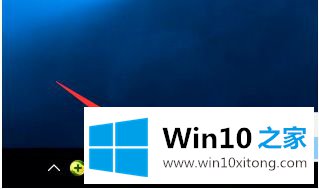
2、点击左侧的“更改适配器设置”,之后会进入网络连接设置界面,然后找到“WLAN无线网络”,然后在其图标上鼠标右键,在弹出的菜单中,点击“诊断”
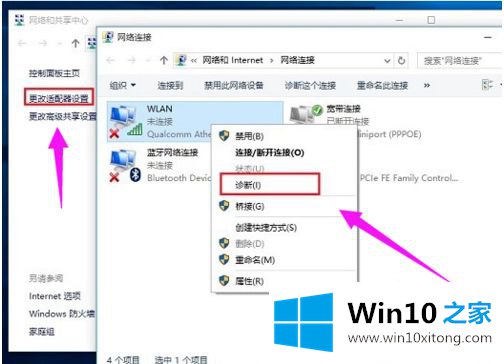
3、点击“尝试以管理员身份进行这些修复”操作
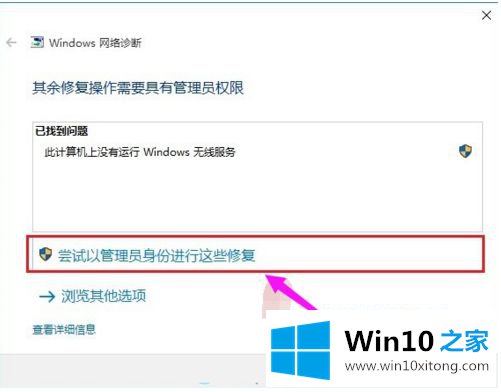
4、成功启动Windows无线服务后,无线图标上的红叉就会消失,此时点击无线网络图标,就可以成功搜索与连接Wifi无线网络了
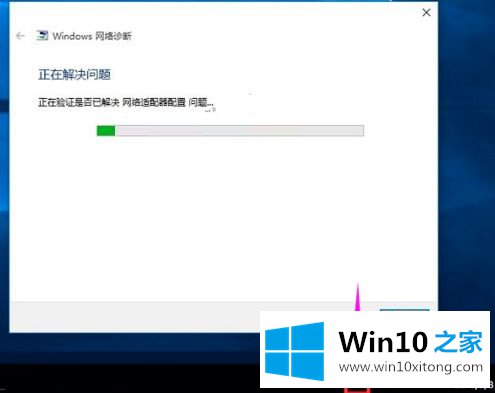
上述就是s2 2018电脑安装完win10后找不到无线网卡修复方法了,希望能够帮助到大家。
上述内容就是win10后找不到无线网卡修复方法的详细解决步骤,这样就可以解决好了,当然解决win10后找不到无线网卡修复方法的问题方法肯定是多种多样的,如果你有更好的办法,可以留言和小编一起来讨论。