
时间:2020-07-04 11:49:19 来源:www.win10xitong.com 作者:win10
我们在以前的教程中,也说过win10 d盘有蓝色问号的问题,win10 d盘有蓝色问号这样的不常见的问题,还真把一些大神给弄懵了。要是你想自动动手来解决这个win10 d盘有蓝色问号的问题,我们可以按照这个步骤来解决:1、首先推出磁盘界面,在电脑左下角找到微软徽标位置,点击徽标打开电脑程序界面,在程序界面找到“设置”,点击“设置”,打开“设置面板”,2、在打开电脑“设置面板”后,在“设置面板”里面找到“更新和安全”,点击该设置,即可进入“更新和安全”设置面板就解决了。接下去我们就配合图片手把手的教各位win10 d盘有蓝色问号的完全处理要领。
具体方法:
1、首先推出磁盘界面,在电脑左下角找到微软徽标位置,点击徽标打开电脑程序界面,在程序界面找到“设置”,点击“设置”,打开“设置面板”,如图
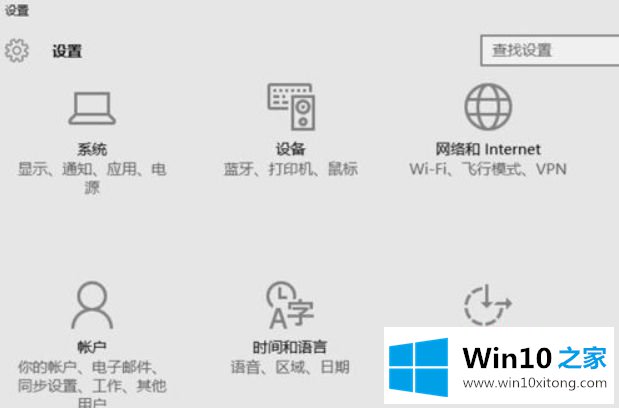
2、在打开电脑“设置面板”后,在“设置面板”里面找到“更新和安全”,点击该设置,即可进入“更新和安全”设置面板,如图
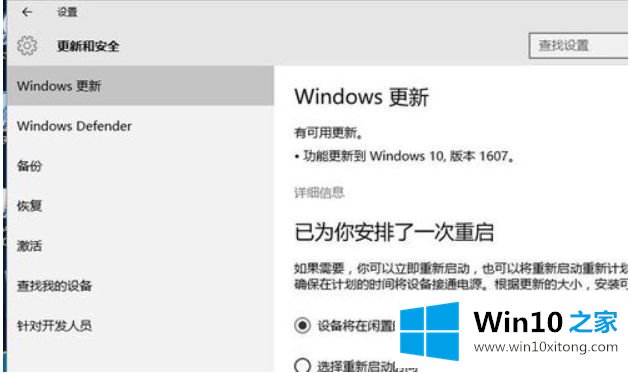
3、进入“更新和安全”设置面板后,点击“windows更新”进入“详细信息面板”,将设置由“设备将在闲置时重启”修改为“选择重启启动时间设置”改成当日较晚时间,之后若微软修补蓝色问号补丁,电脑会第一时间更新解决,如图
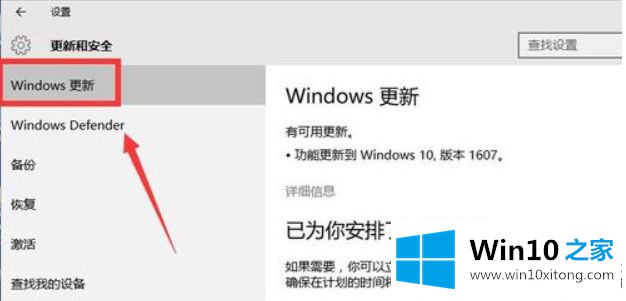
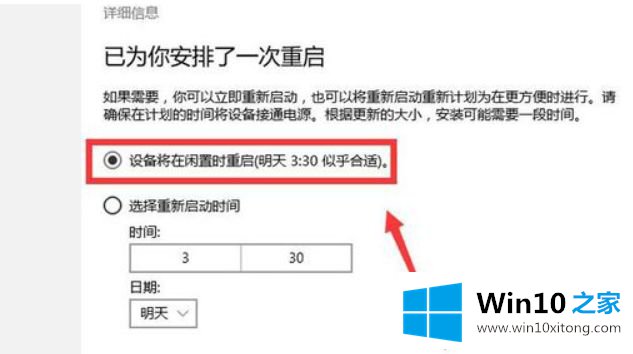
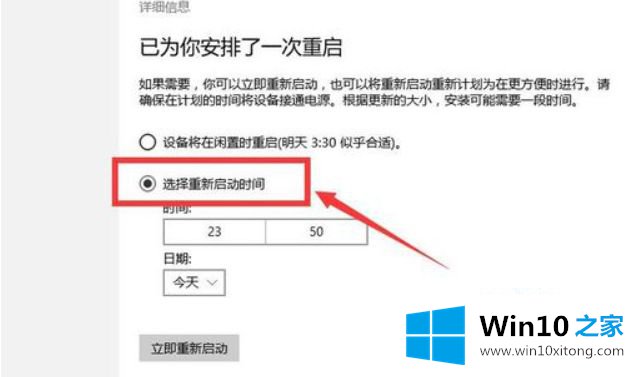
4、在设置完成后,第二天,打开电脑发现之前的蓝色问号解决了,说明当天晚上就重新做了系统更新,解决了蓝色问号问题,如图
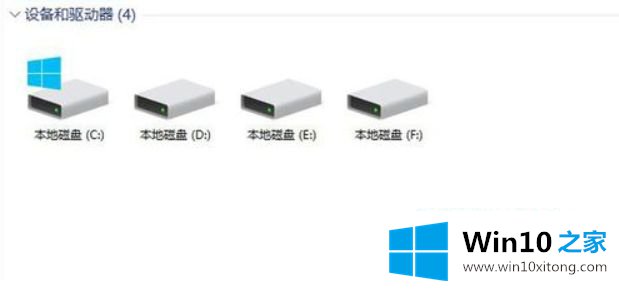
5、若微软没有及时处理相关问题,建议大家重做一下系统,
上述就是win10系统d盘有蓝色问号图标修复方法了,希望能够帮助到大家。
关于win10 d盘有蓝色问号的完全处理要领就给大家说到这里了,希望对你有所帮助。如果你需要更多的资料,请继续关注本站。