
时间:2020-07-06 20:15:05 来源:www.win10xitong.com 作者:win10
win10作为当前主流的操作系统,使用者非常的多,所以也会发现各种问题,像Win10如何消除麦克风噪音的问题就是其中一个。新手用户往往在遇到Win10如何消除麦克风噪音情况的时候就束手无策了,不知道如何是好,那我们可以不可以自己解决呢?我们可以按照这个步骤来解决:1、在Windows10系统桌面,我们在桌面右下角找到“音量”的图标。2、右键点击该图标,在弹出菜单中选择“录音设备”菜单项即可很简单的搞定了。下面小编就和大家一起来看看Win10如何消除麦克风噪音的操作措施。
具体步骤如下:
1、在Windows10系统桌面,我们在桌面右下角找到“音量”的图标。

2、右键点击该图标,在弹出菜单中选择“录音设备”菜单项。

3、然后在打开的录音设备窗口中,点击“麦克风”选项,然后点击右下角的“属性”按钮。
4、接下来就会打开麦克风属性窗口,点击窗口中的“麦克风增强功能”选项卡。
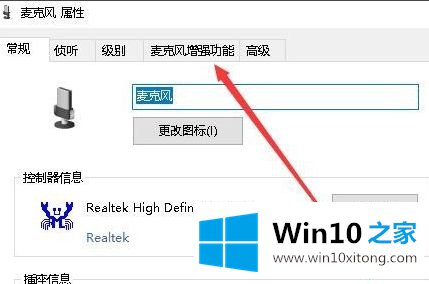
5、在打开的窗口中,我们看到麦克风增强功能下有“自适应降噪”与“回声消除”两个选项。
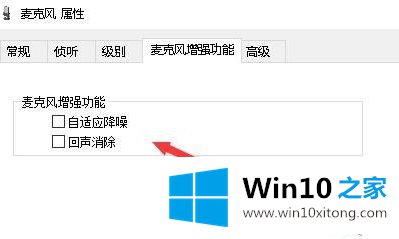
6、我们选中这两项前面的复选框,最后点击确定按钮就可以了。这样我们再试一下麦克风,发现电流声减小了很多。
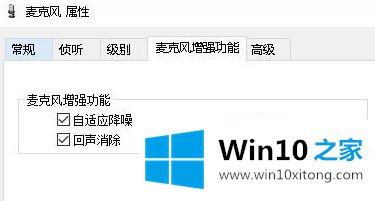
上述就是Win10如何消除麦克风噪音的详细步骤,如果你不知道怎么操作的话,可以采取上面的方法来操作。
Win10如何消除麦克风噪音的操作措施就是上面所说的全部内容,谢谢各位对本站的支持。