
时间:2020-06-30 14:20:12 来源:www.win10xitong.com 作者:win10
win10怎么设置鼠标指针黑色的情况我认为很多网友都遇到过,甚至有些时候会经常碰到,这个win10怎么设置鼠标指针黑色的问题平时不多见,也许还会难倒一些大神,万一现在又找不到懂行的来解决,我们就只好自己来动手处理这个win10怎么设置鼠标指针黑色的问题了,我们其实可以参考一下这个方法来处理:1、点击左下角的“开始”;2、随后点击“设置”即可很简单的搞定了。你看完下面的详细教程,就会知道win10怎么设置鼠标指针黑色的详尽解决方法。

2、随后点击“设置”;

3、点击“设备”;
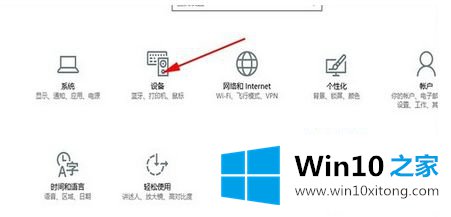
4、随后选择“鼠标和触摸板”;
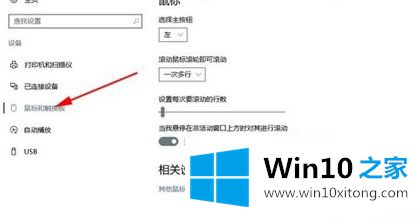
5、随后点“其他鼠标选项”;
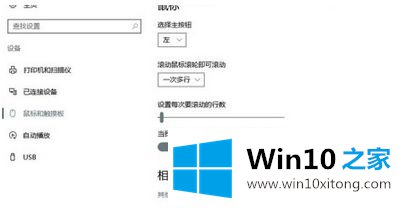
6、点击“指针”;
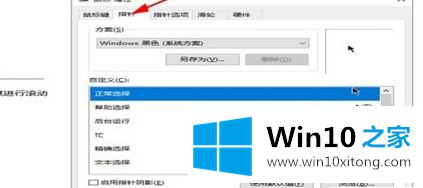
7、随后点击“黑色(系统方案)”;
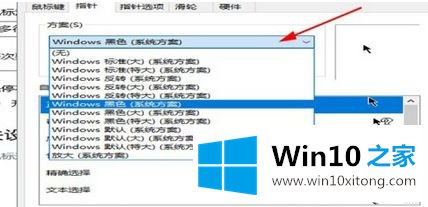
8、最后点击“确定”即可。
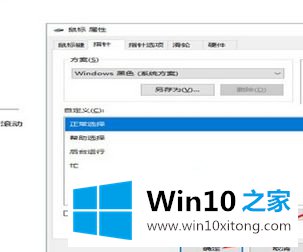
上述就是win10怎么设置鼠标指针黑色的详细步骤,有需要的用户们可以按照上面的方法来进行操作吧。
以上内容就是win10怎么设置鼠标指针黑色的详尽解决方法,以上的文章如果对你的问题有所帮助,希望对本站多多支持。