
时间:2020-06-29 21:30:09 来源:www.win10xitong.com 作者:win10
有网友来反映说他用电脑的时候会遇到win10中怎么改变桌面文件夹保存位置的情况,就前来向小编求助,有不少对系统很了解的网友,也许都不太会解决这个win10中怎么改变桌面文件夹保存位置的问题。要是想自己来解决win10中怎么改变桌面文件夹保存位置的问题,我们不妨试试这个方法:1、首先我们打开电脑的其它非系统盘,新建一个Desktop的文件夹;2、然后在左侧边栏快速访问列表中找到“桌面”的菜单项就可以很轻松的处理了。不知道你学会没有,如果没有学会,那下面就由小编再写一篇详细图文教程来教你win10中怎么改变桌面文件夹保存位置的详细解决本领。
具体步骤如下:
1、首先我们打开电脑的其它非系统盘,新建一个Desktop的文件夹;
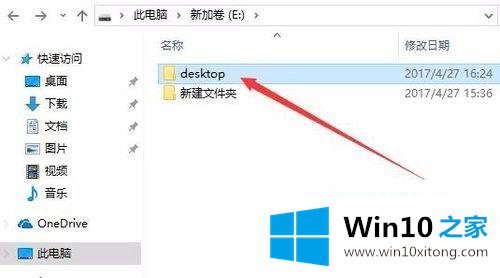
2、然后在左侧边栏快速访问列表中找到“桌面”的菜单项;
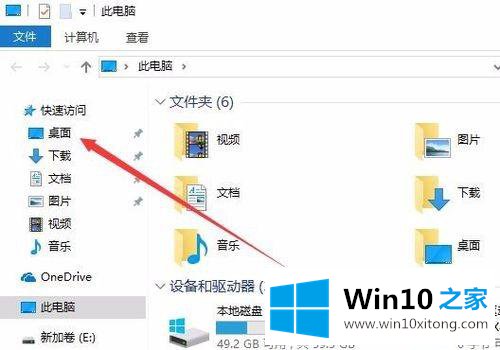
3、右键点击“桌面”菜单项,在弹出菜单中选择“属性”菜单项;
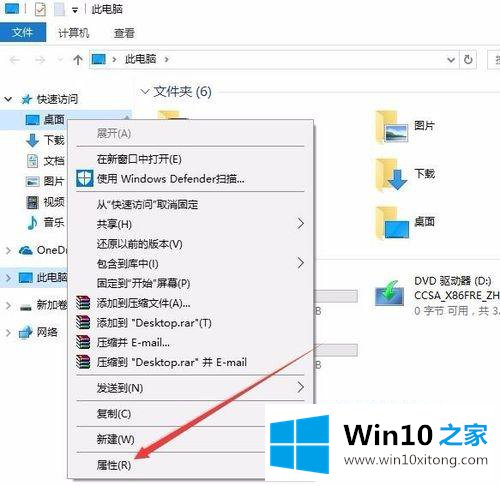
4、这时会打开桌面属性窗口,选择其中的“位置”标签;
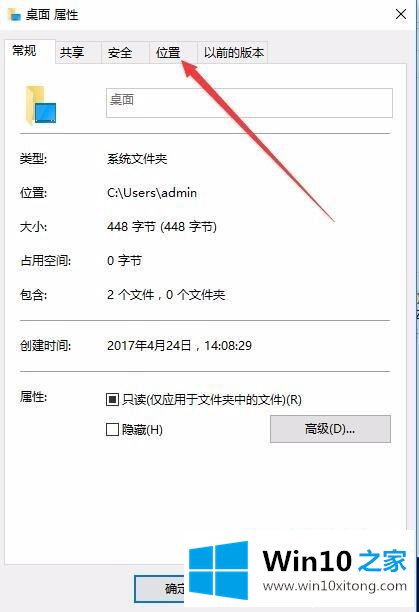
5、在打开的位置窗口中,点击下面的“移动”按钮;
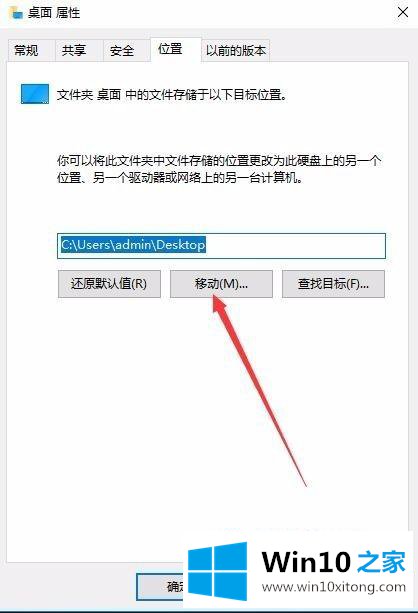
6、在选择一个目标窗口中,我们选择前面刚建的Desktop文件夹,然后点击“选择文件夹”按钮;
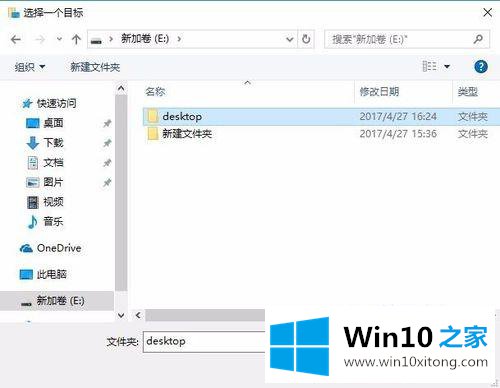
7、回到位置窗口后,可以看到窗口中桌面文件夹位置已进行了修改,点击确定按钮;
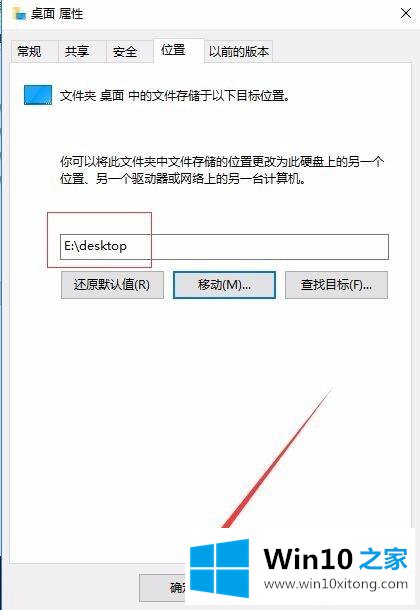
8、接着会弹出一个确认是否移动桌面文件夹的确认窗口,点击“是”按钮,这时我们就把桌面文件夹的位置修改成功了。
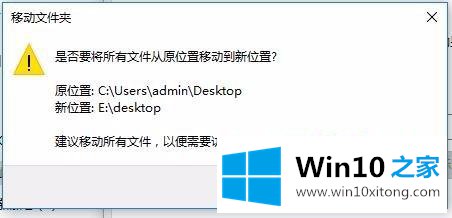
关于win10中怎么改变桌面文件夹保存位置就给大家介绍到这边了,不知道怎么操作的用户们可以参照上面的方法来操作吧。
以上内容就是今天的全部教程了,win10中怎么改变桌面文件夹保存位置的详细解决本领就给大家说到这里了。谢谢大家对本站的关注和支持。