
时间:2020-06-16 07:59:54 来源:www.win10xitong.com 作者:win10
windows系统由于出色的稳定性,深受大家的喜爱,但是还是难免会到win10分辨率黑屏怎么调回来的问题,对于刚刚才接触win10系统的用户遇到了这个win10分辨率黑屏怎么调回来的情况就不知道怎么处理,那我们可以不可以自己解决呢?可以尝试以下小编的办法:1、首先我们要做的是进入安全模式,在win10中已经没有在开机中进入安全选项的功能了,(开机进入win图标后,按下电源键关机再次启动,)重复执行两到三次,就会有提示自动进入选项。2、进入选项后,选择疑难解答就轻而易举的处理好了。要是你没有看懂,那再看看下面的具体win10分辨率黑屏怎么调回来的解决门径。
具体方法:
1、首先我们要做的是进入安全模式,在win10中已经没有在开机中进入安全选项的功能了,(开机进入win图标后,按下电源键关机再次启动,)重复执行两到三次,就会有提示自动进入选项。
2、进入选项后,选择疑难解答。
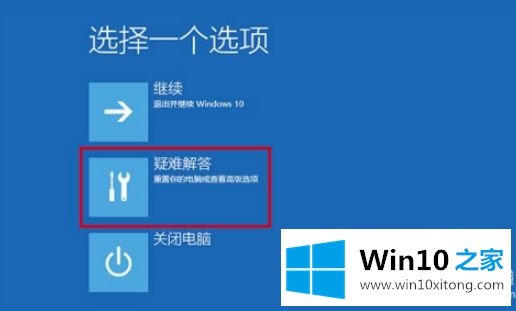
3、进入高级选项
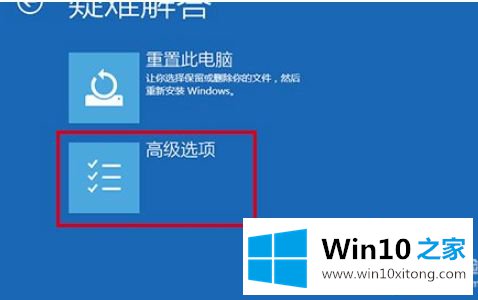
4、然后启动设置
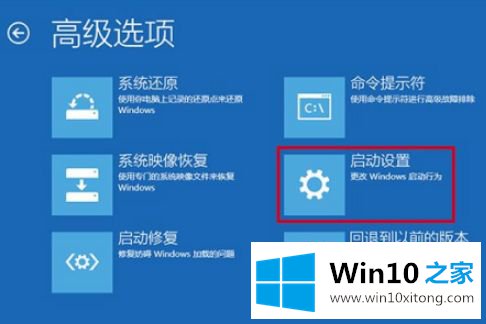
5、点击重新启动,就会进入选项面,按提示选择
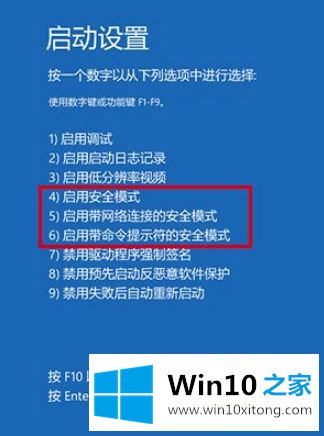
6、进安全模式后,打开控制面板,选择硬件与声音
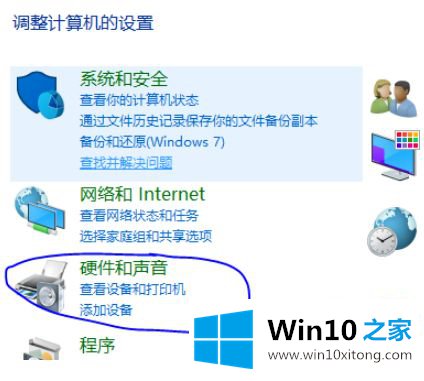
7、进入设备管理器
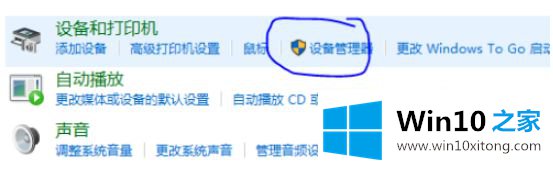
8、找到显示适配器,右击禁用。然后重新启动即可进入系统重新设置分辨率。

上述就是win10调分辨率黑屏修复方法了,有遇到这种情况的用户可以按照小编的方法来进行解决,希望能够帮助到大家。
总结下今天所述的内容,就是讲关于win10分辨率黑屏怎么调回来的解决门径,如果你还没有解决好,那么多用上面的方法尝试几次,问题一定可以解决的。