
时间:2019-06-27 19:19:54 来源:www.win10xitong.com 作者:win10
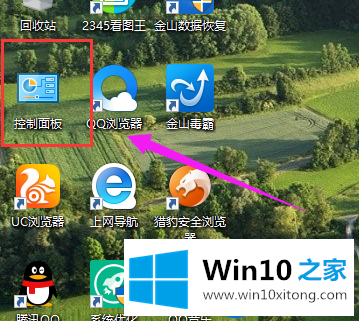
电脑示例1
2、在小图标的状况下,单击控制面板上的“设备和打印机”
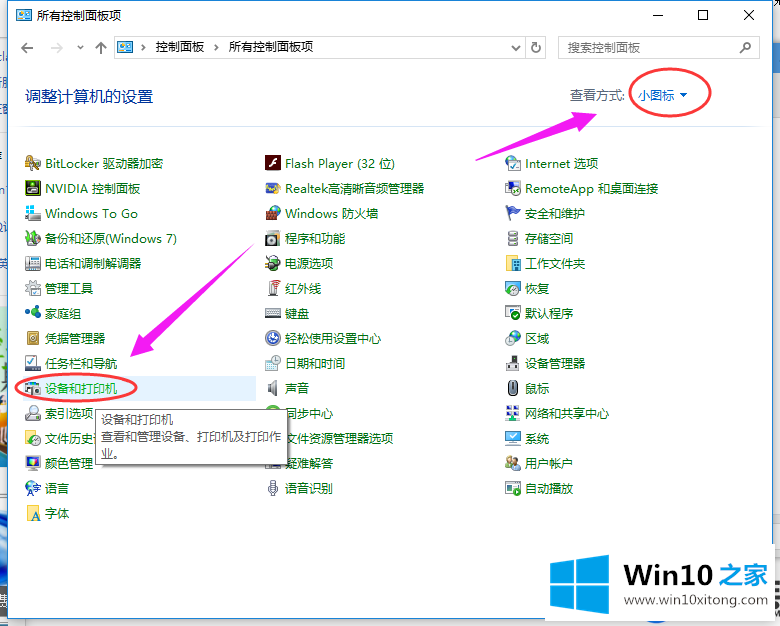
网络打印机示例2
3、单击设备和打印机窗口里的“增添打印机”
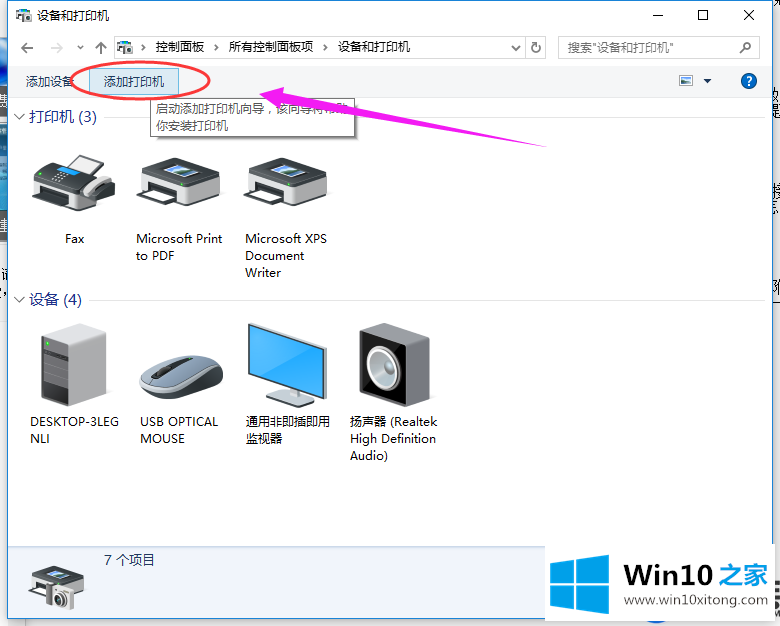
电脑示例3
4、系统正在显示可使用的打印机
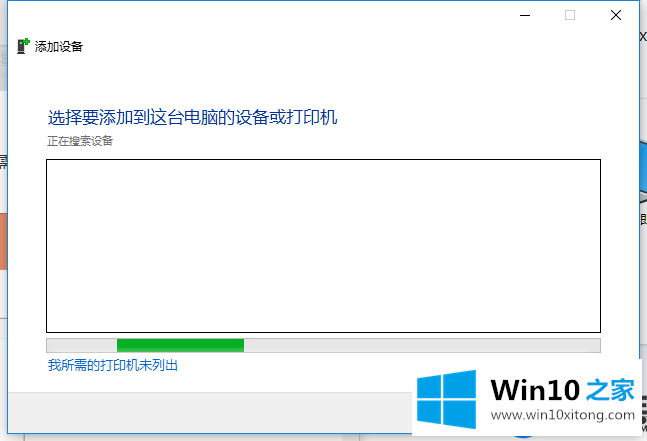
网络示例4
5、没有搜到,单击“我需要的打印机不在所有的选项中”
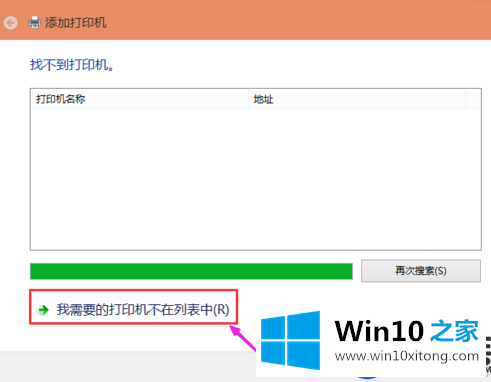
电脑示例5
6、在增添打印机窗口,在按下另一个栏目查打印机下方点击“使用TCP/IP地址和主机名增添打印机”,接下来单击下一步,
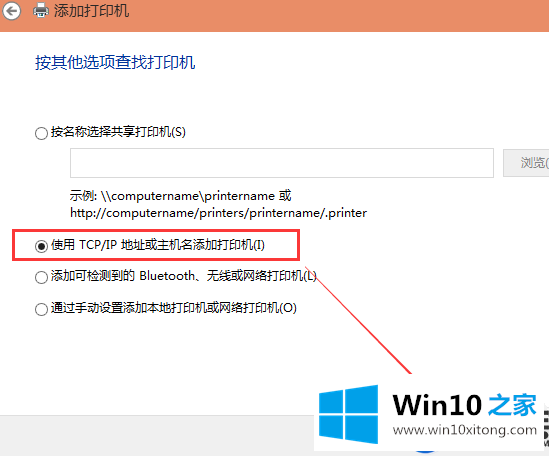
打印机示例6
7、输入打印机主机名另一个还可以IP地址。接下来单击下一步
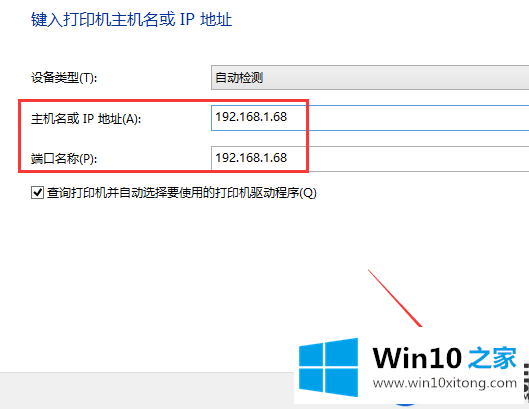
电脑示例7
8、系统起初检测TCP/IP端口

打印机示例8
9、检测完成后,跳到下一个窗口,没有另类指令是立刻单击下一步
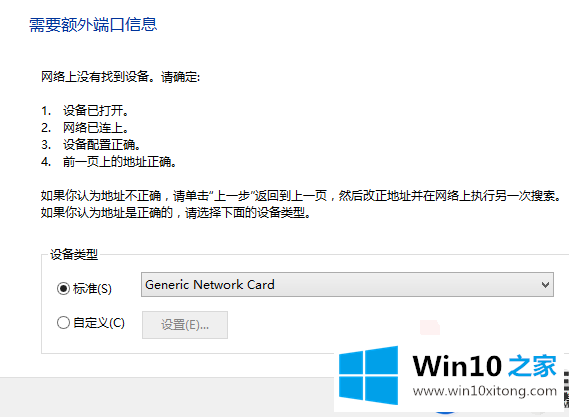
电脑示例9
10、点击安装打印机的驱动程序。像果大家的打印机不在提以便的打印机驱动程序之内,可以点击从磁盘更新另一个还可以Windows更新。接下来单击下一步
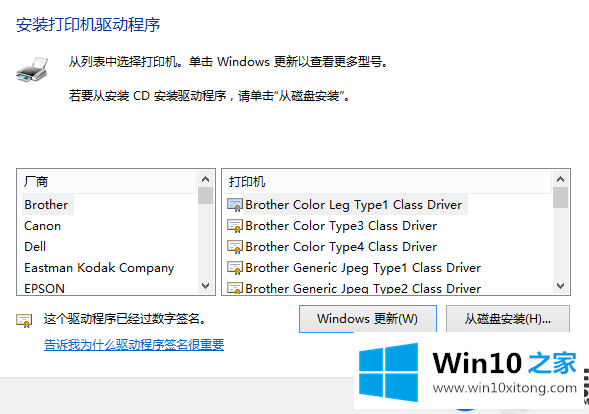
网络示例10
11、输入打印机名称(可以采用默认的名称),单击下一步
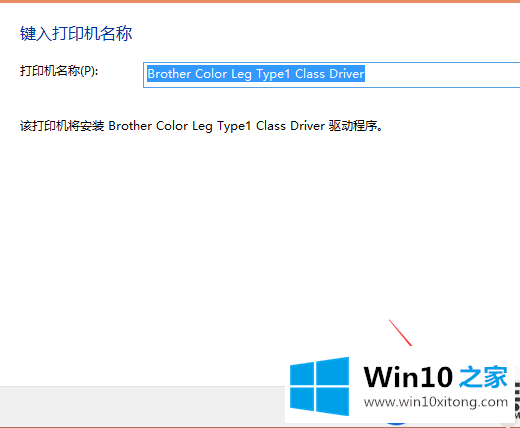
打印机示例11
12、打印机起初安装驱动程序
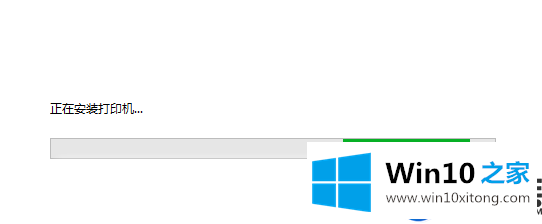
电脑示例12
13、打印机驱动安装实现后,系统提示大家已经实现增添了。单击完成
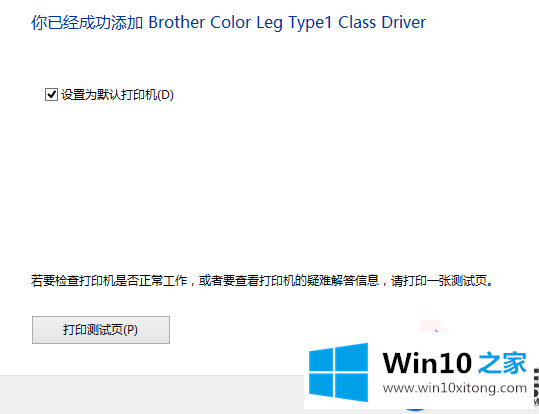
打印机示例13
14、打印机安装实现后,在设备和打印机窗口就可以看到我们安装的打印机了
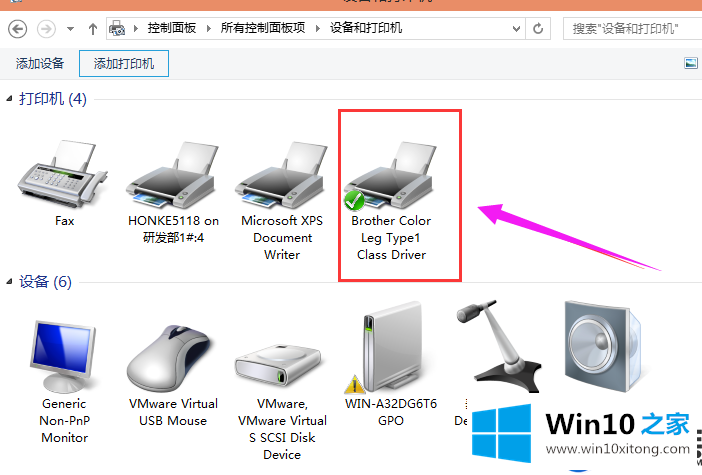
网络示例14
以上就是在Win10电脑通过网络连接到打印机的操作途中了,像果还不会的用户,可以参考上面的办法进列修改,希望本篇分享无误大家日常办公有所协助。