
时间:2020-06-30 14:43:16 来源:www.win10xitong.com 作者:win10
今天小编的电脑就发生了win10如何修改鼠标指针方案的问题,很多老鸟对这个win10如何修改鼠标指针方案的情况都不是很了解,如果你也因为这个win10如何修改鼠标指针方案的问题而困扰,完全可以按照小编的这个方法:1、首先打开开始菜单,单击“设置”按钮,打开设置面板;2、在设置面板,单击“设备”,打开设备设置面板就轻松加愉快的把这个问题处理好了。上面说得比较简单,下面我们就结合图片,一起来看看win10如何修改鼠标指针方案的方法步骤。
具体步骤如下:
1、首先打开开始菜单,单击“设置”按钮,打开设置面板;
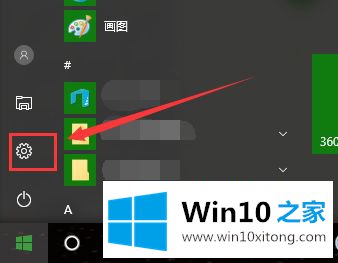
2、在设置面板,单击“设备”,打开设备设置面板。
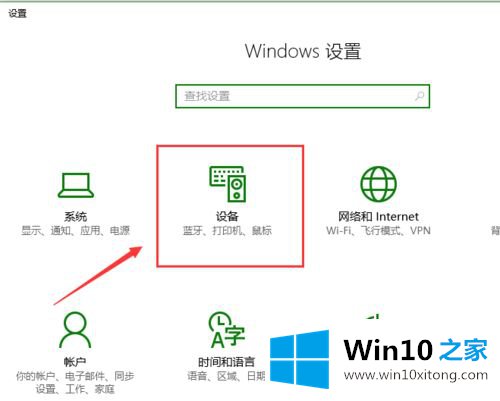
3、在设备设置面板,单击箭头所指“鼠标和触摸板”选项,打开鼠标和触摸板设置子面板。
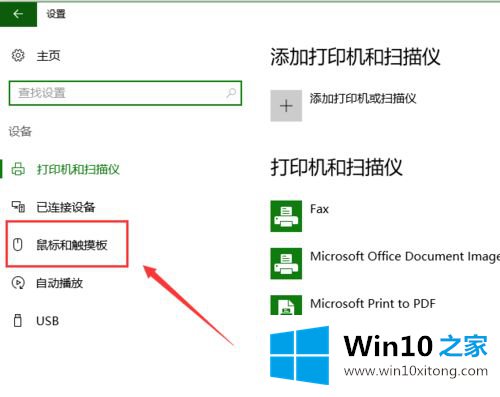
4、在鼠标和触摸板子面板上,上滑找到子面板最底部“其他鼠标选项”,单击打开。
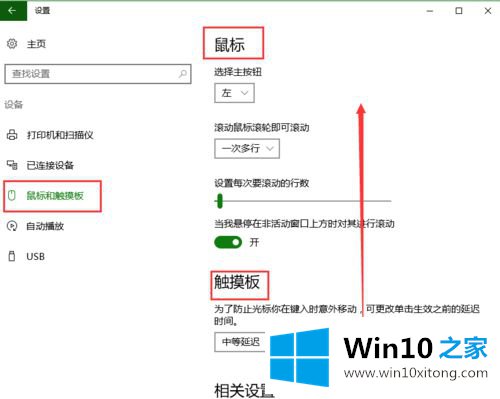
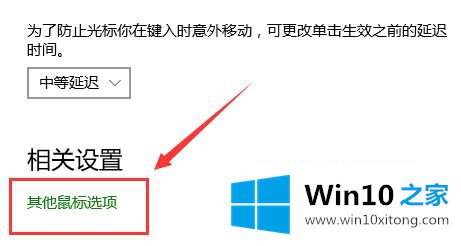
5、在弹出的“鼠标属性”窗口,选择“指针”选项,在该页面就可以自定义鼠标方案。
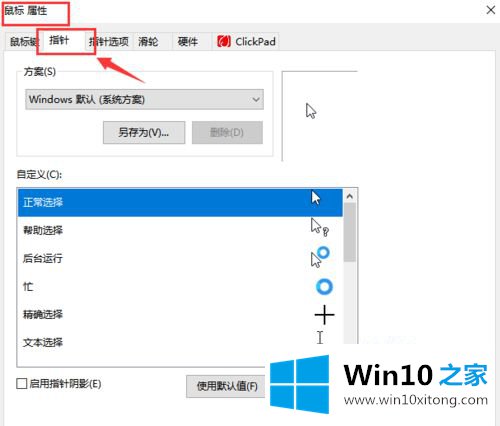
6、单击下图所示“下拉三角”按钮,就可以选择系统提供的内置鼠标方案,可以看到其中有特大方案,选择后,单击弹出窗口下方“确定”按钮,即可应用。
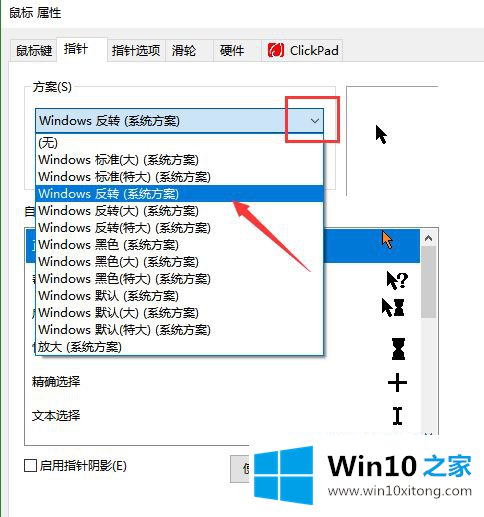
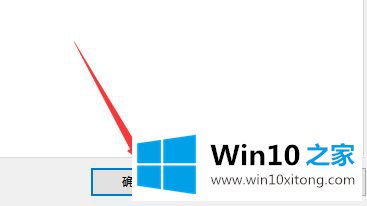
7、而如果想要使用,自定义动画等类型鼠标指针,需要选择箭头所指的某一项状态,单击浏览按钮,进行选择,如果自己进行定义,只能一项一项修改。
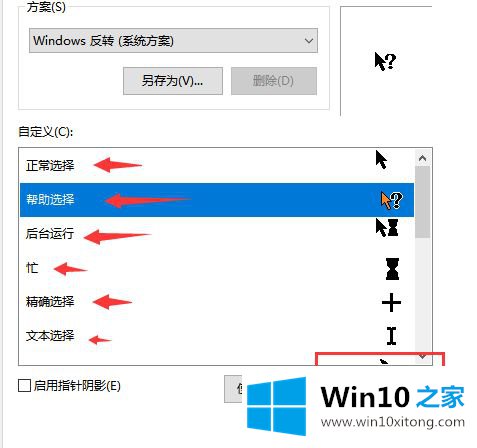
8、单击“浏览”按钮后,可以打开文件选择窗口,可以看到支持两种格式的鼠标指针图案,一般在网络上下载自己喜欢的图案即可。
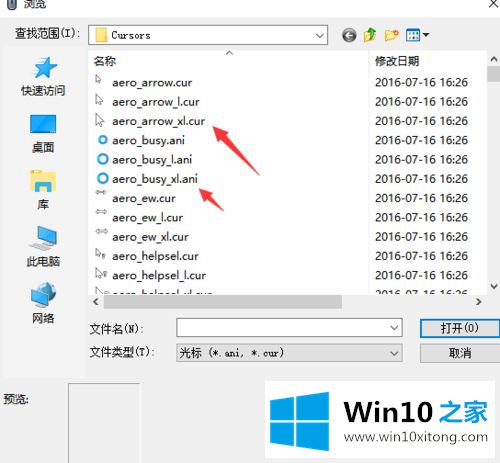
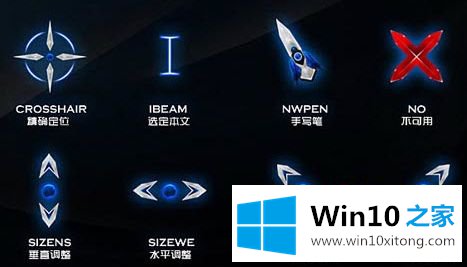
关于win10如何修改鼠标指针方案就给大家介绍到这边了,有需要的用户们可以参考上面的方法来进行修改吧,希望可以帮助到大家。
好了,关于win10如何修改鼠标指针方案的方法步骤就是上面的内容了。大家都学会了上面的方法吗?我们欢迎各位继续关注本站,后面还会有更多相关windows知识分享给大家。