
时间:2020-06-28 07:41:04 来源:www.win10xitong.com 作者:win10
最近一段时间,有不少网友来问小编,要是遇到了win10系统安装到u盘实现即插即用的问题该怎么办?因为很多网友以前都没有遇到过win10系统安装到u盘实现即插即用的情况,所以都不知道解决它的办法。要是你急着处理这个win10系统安装到u盘实现即插即用的情况,就没有时间去找高手帮忙了,我们就自己来学着弄吧,我们在查阅很多资料后,确定这样的步骤可以解决:1、对USB的要求:接口为USB2.0以上,容量为32G以上。但老毛桃建议大家选择高速USB 3.0或USB 3.1接口;2、对系统版本的要求:必须下载win10企业版系统,选择其他版本的话会导致接下来的操作无法继续这样这个问题就可以很简单的搞定了。你看完下面的详细教程,就会知道win10系统安装到u盘实现即插即用的解决次序。
使用要求:
1、对USB的要求:接口为USB2.0以上,容量为32G以上。但老毛桃建议大家选择高速USB 3.0或USB 3.1接口;
2、对系统版本的要求:必须下载win10企业版系统,选择其他版本的话会导致接下来的操作无法继续。
具体方法:
第一步:插上外置存储设备,下载win10企业版系统镜像。完成后点击任务栏中的搜索框,输入“Windows to go”并点击打开;
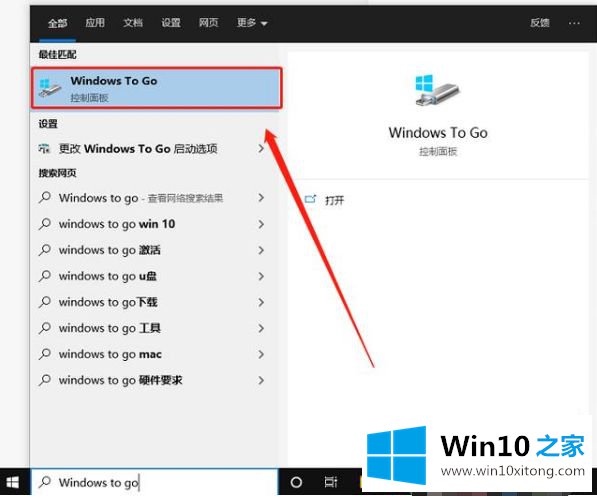
第二步:打开WTG后,会自动识别外置存储设备,选择设备后点击“下一步”;
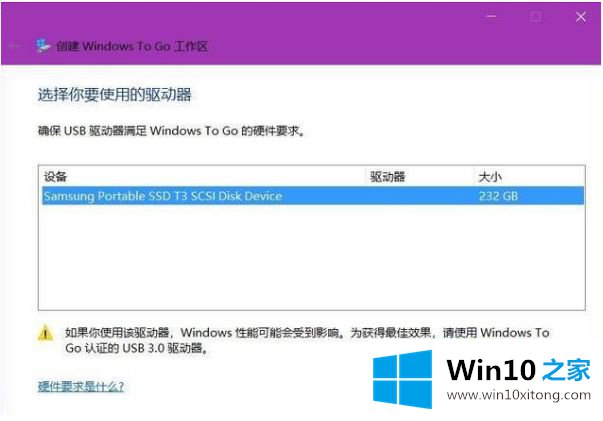
注意:如果“下一步”的按钮为灰色无法点击,并有提示显示“驱动器不兼容”,也就是说该外置存储不满足条件,需要更换。另外,建议外置存储设备的文件系统类型为exFAT或NTFS。
第三步:进入选择windows 10映像界面后,选择下载好的win10企业版镜像文件,点击“下一步”;
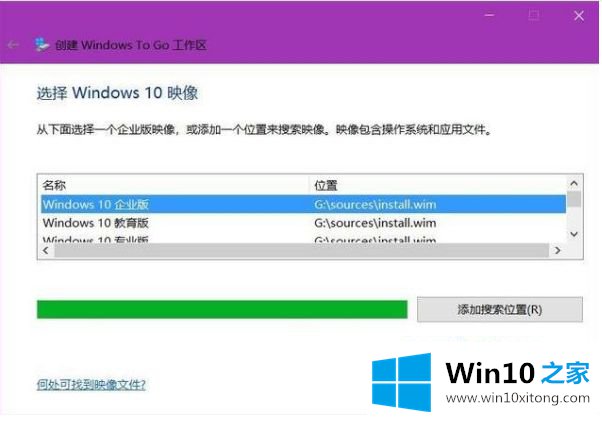
第四步:接下来就是设置BitLocker密码,在此就不详细说明了。之后,我们要确保外置存储设备是否已备份,因为接下来就是格式化你的外置存储设备,确认完成之后点击“创建”;
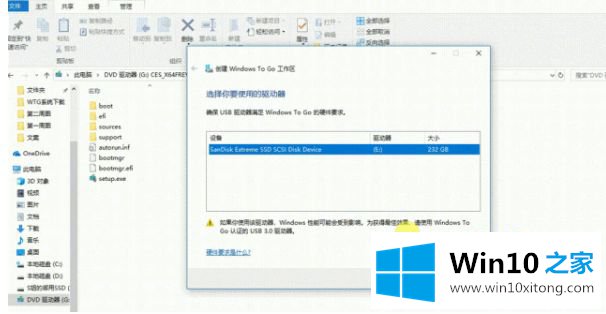
第五步:等待进度条完成后,会弹出提示“下次重启电脑时,是否自动从WTG工作区重启”,此时我们点击“否”,保存关闭就大功告成啦!
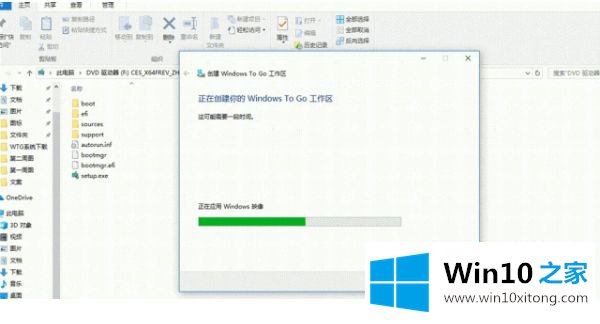
上述就是win10系统安装到u盘实现即插即用操作步骤了,希望能够帮助到大家。
今天的这篇教程就是详细的讲了win10系统安装到u盘实现即插即用的解决次序,通过上面小编介绍的方法很简单的操作一下,即可解决这个问题。