
时间:2020-06-22 20:10:13 来源:www.win10xitong.com 作者:win10
我们在操作电脑系统的过程中可能就会遇到win10 18363.535怎么打开虚拟桌面的问题,如果你的电脑技术不够强,那可能这个win10 18363.535怎么打开虚拟桌面的问题就不知所措了。那我们该如何做呢?小编提供以下的解决流程:1、在任务栏右击鼠标,选择显示任务视图按钮。2、调出任务视图按钮后,会显示在开始菜单旁边,鼠标找到并点击任务视图按钮就可以解决了,下面的内容就是今天小编带来的win10 18363.535怎么打开虚拟桌面的详尽处理办法。
具体方法:
1、在任务栏右击鼠标,选择显示任务视图按钮。
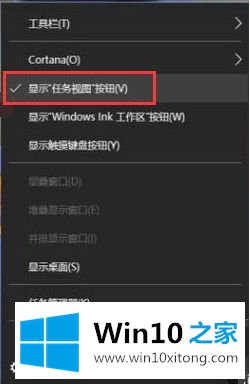
2、调出任务视图按钮后,会显示在开始菜单旁边,鼠标找到并点击任务视图按钮。

3、点击后会进入当前任务视图界面,在界面中找到新建桌面选项。

4、点击新建桌面,即可在当新建一个虚拟桌面(桌面2)了
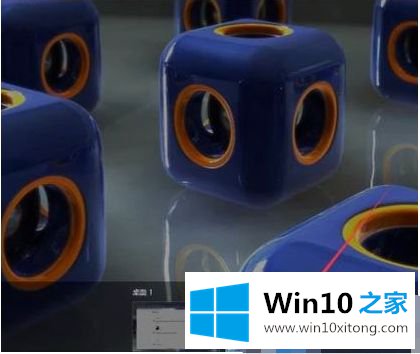
5、点击进入新的桌面,新桌面上是没有运行任何软件的,新建虚拟桌面就成功了。
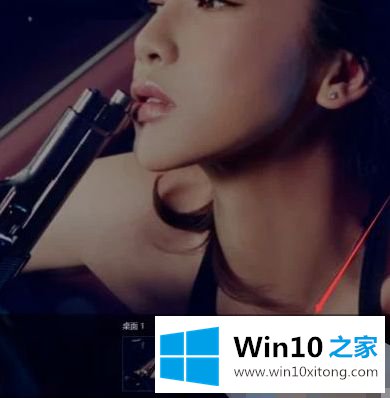
上述就是win10开启虚拟桌面的具体步骤了,希望能够帮助到大家。
上边的方法教程就是有关win10 18363.535怎么打开虚拟桌面的详尽处理办法,谢谢大家对本站的关注和支持。