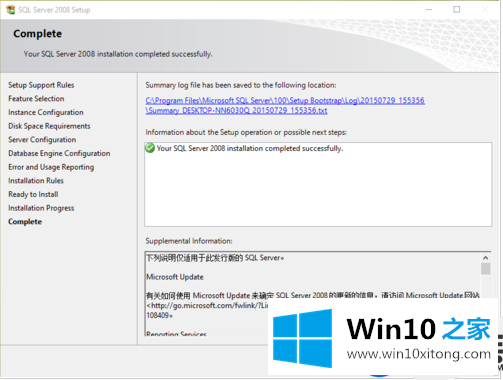时间:2019-06-09 15:27:12 来源:www.win10xitong.com 作者:win10
1、双击Setup,显示出下图项目,单击左边Installation,接下来单击右边New SQL Server stand;在这一项办法之前可能会提示指令是安装.net3.5,按下提示安装即可,软件会自动下载安装,不这样的话不会有法进入这一项项目
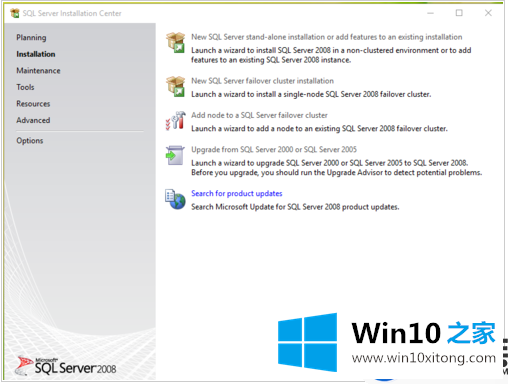
2、规则性自测试,测试终了后立刻单击OK
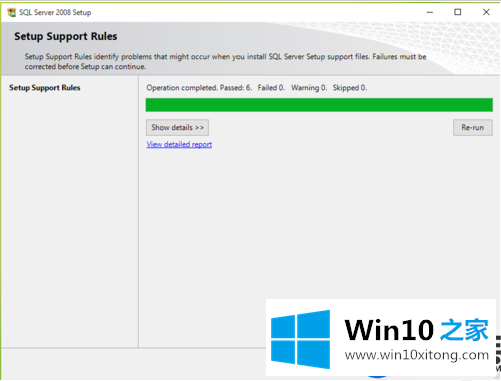
3、输入企业版的KEY
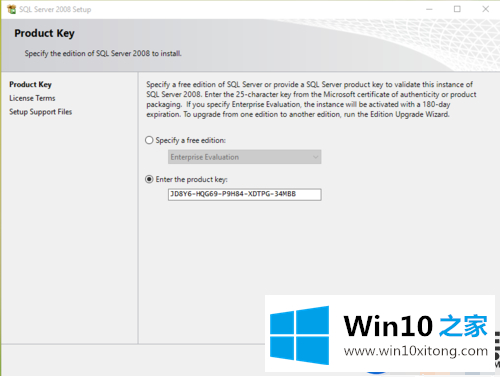
4、勾选I accept the license items(同意以上条款),接下来单击下一步
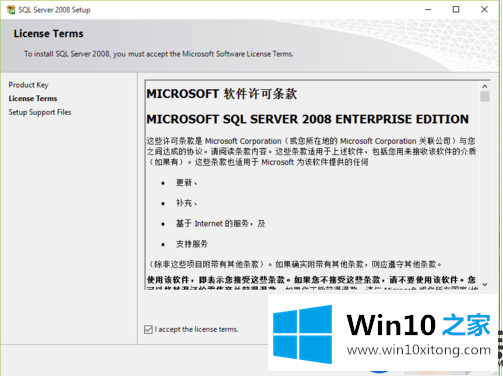
5、SQL Server 需要安装的组建,立刻单击下方的Install
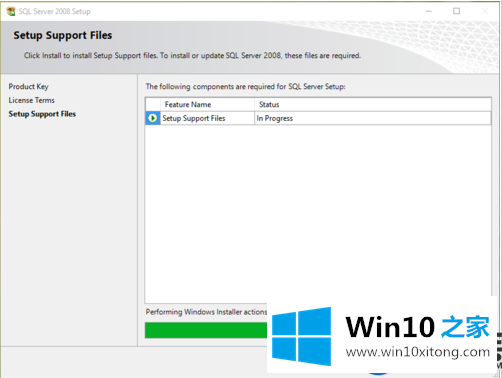
6、自测试安装环境,完成之后立刻单击Next

7、像图所示勾选需要安装的项目,勾选需要的即可
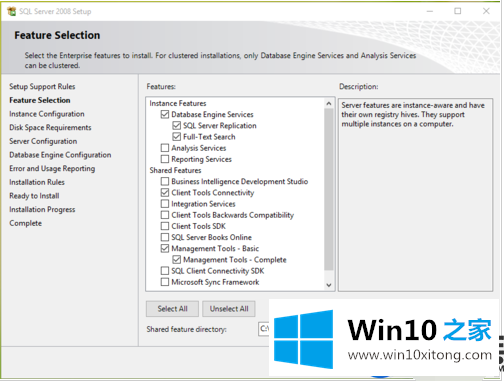
8、保持默认实例名,单击Next
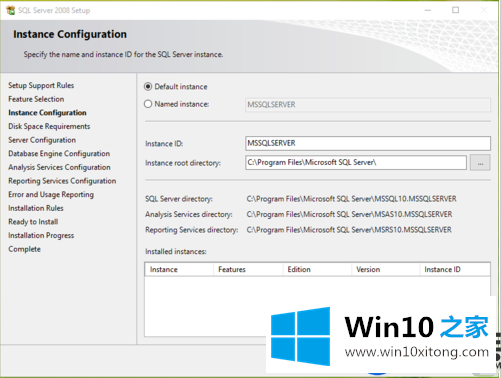
9、磁盘空间占用报告
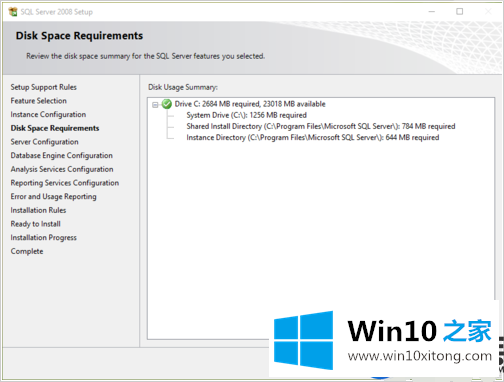
10、单击Use the same account for all SQL Server services
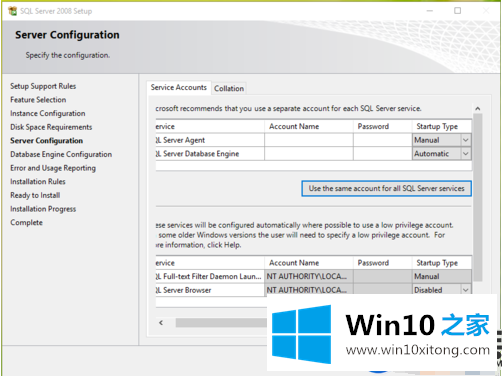
11、在显示出的显示框中点击图示第二项
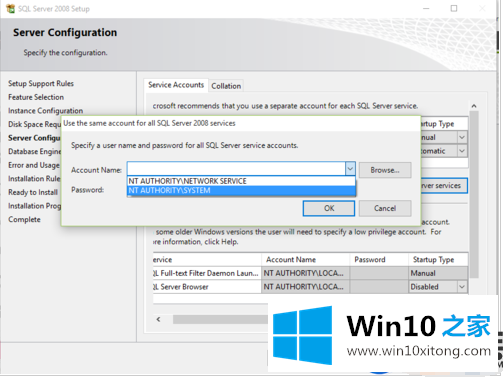
12、接下来单击Next
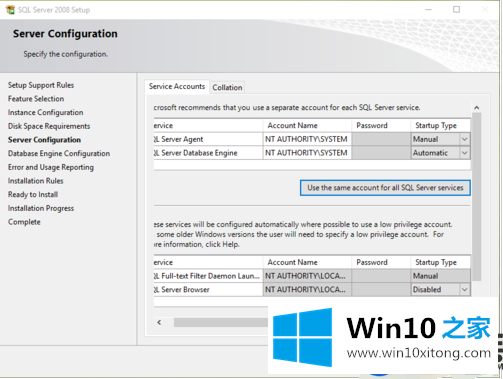
13、勾选Mixed(SQL和Windows混合验证模式),填写密码,单击下方Add Current User,接下来单击Next
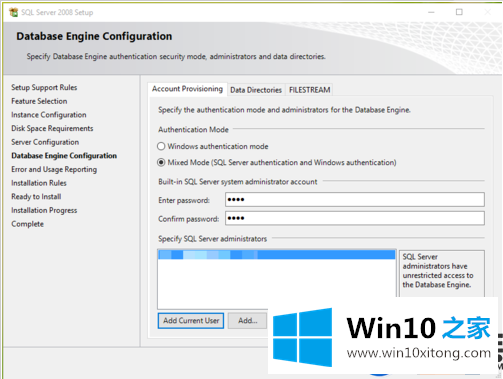
14、会不会和微软传输使用领略报告,不会有需理会,单击Next
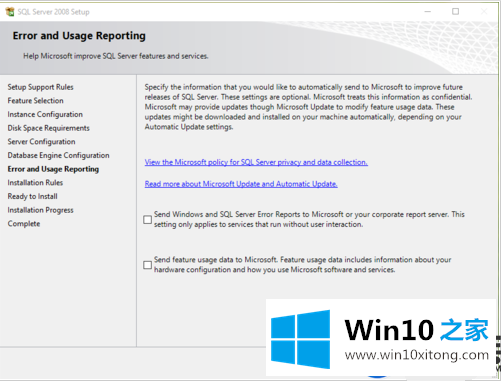
15、安装规则自测试,完成之后单击Next
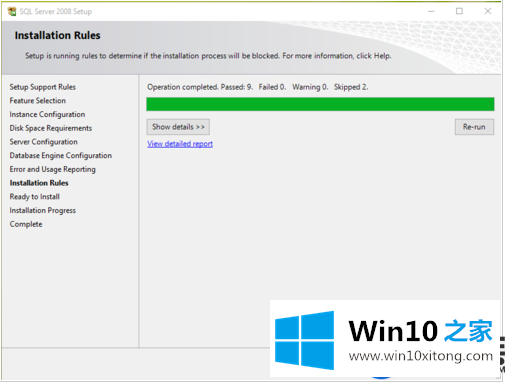
16、安装项目报告,单击Install
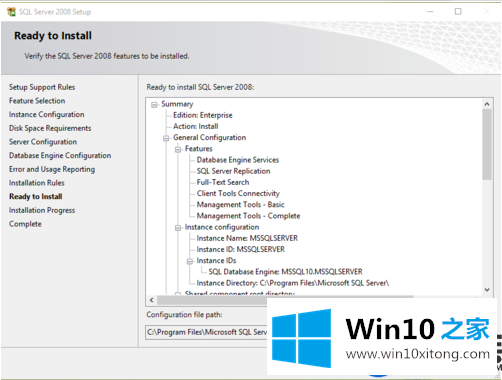
17、起初安装,需要等待一会
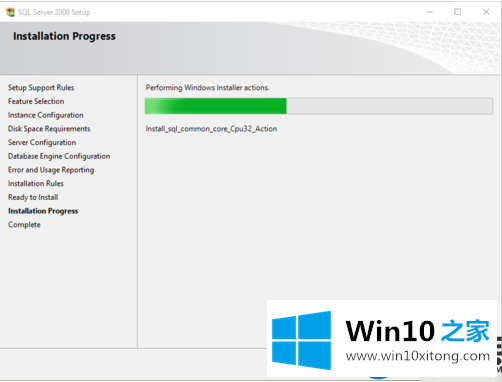
18、进行安装的过程终了
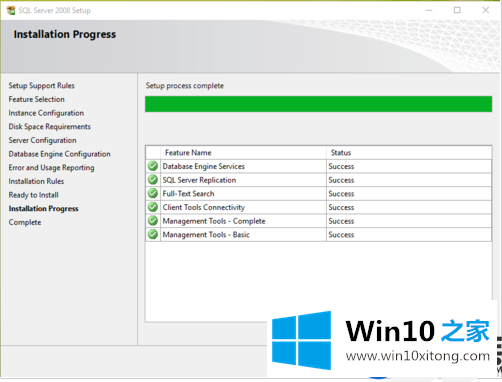
19、安装实现