
时间:2019-06-23 14:35:56 来源:www.win10xitong.com 作者:win10
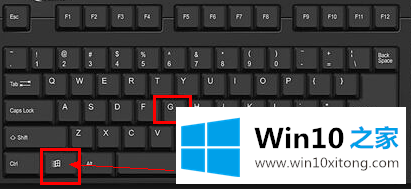
win10自带录屏哪电脑图解-1
2、查看到录屏工具栏双击点击提示,我们单击是的,这是一个游戏
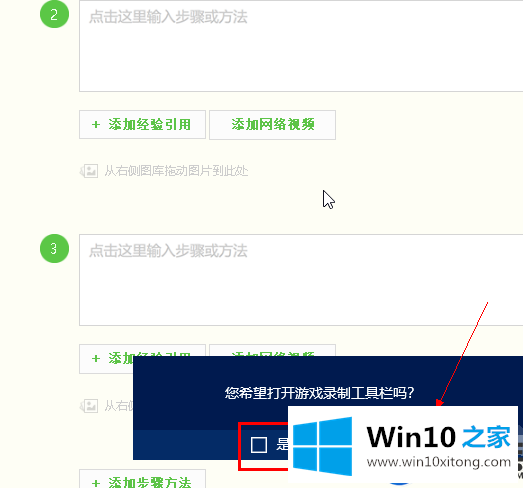
win10自带录屏使用操作方式电脑图解-2
3、录屏工具栏开启实现,单击录制麦克风,接下来单击录制按下钮就可以录屏了,不想要录麦克风的可以不选
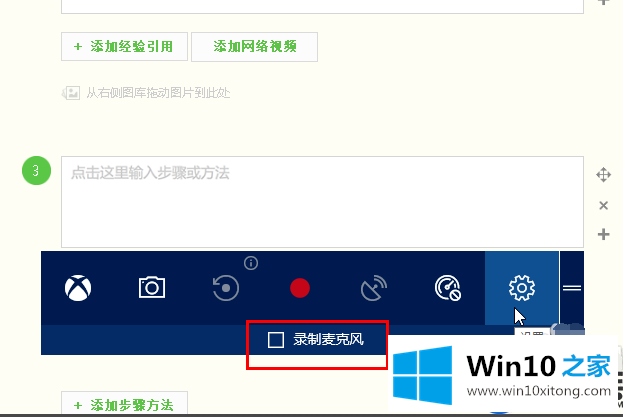
录屏电脑图解-3
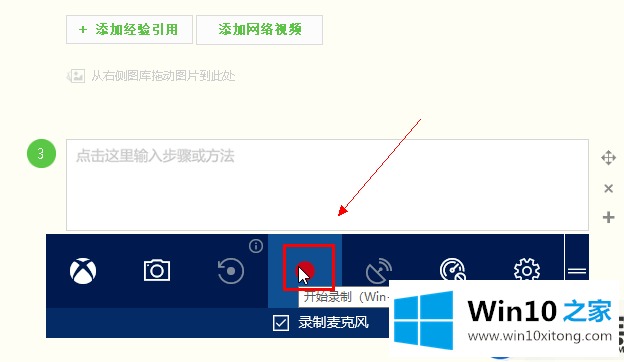
win10自带录屏使用操作方式电脑图解-4
4、我们看到录制时间起初计时,讲述明录屏实现了
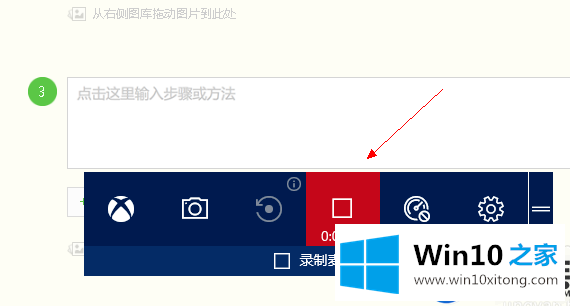
win10自带录屏使用操作方式电脑图解-5
5、单击工具栏的修改按下钮,可以进修改游戏录制栏目,单击下方的在windows修改中操作更多的栏目,可以进列按键及开启方面的设定。参考下面的图片所示
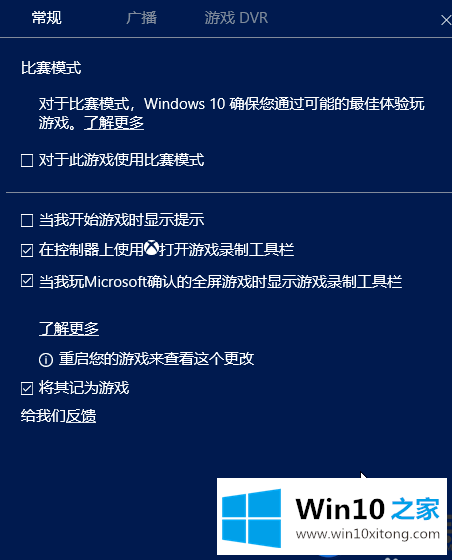
录屏电脑图解-6
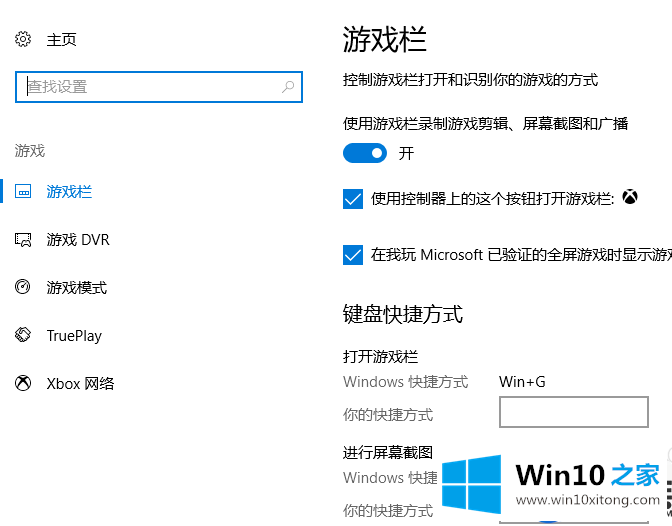
win10自带录屏使用操作方式电脑图解-7
6、工具栏还提以便了截图功能,单击相机按下钮可以立刻截屏
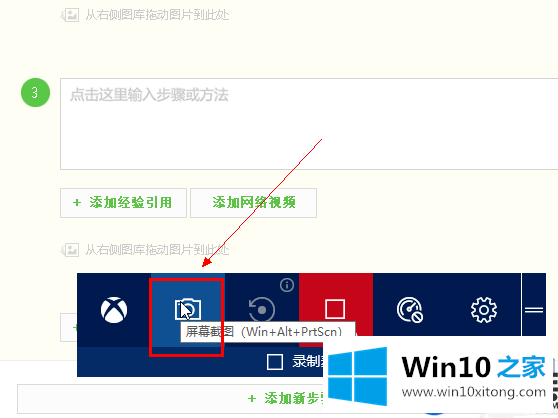
win10自带录屏哪电脑图解-8
7、无误于工具栏地址调整,可以鼠标左键按下住工具栏右侧的=可以拖动到任何地址
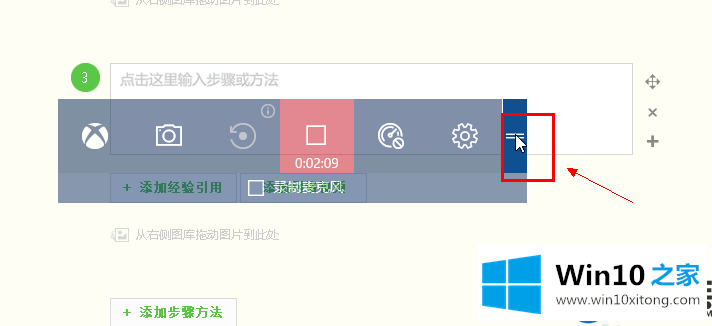
win10电脑图解-9
8、录制的文件存留地址在用户文件夹--视频--获取里面
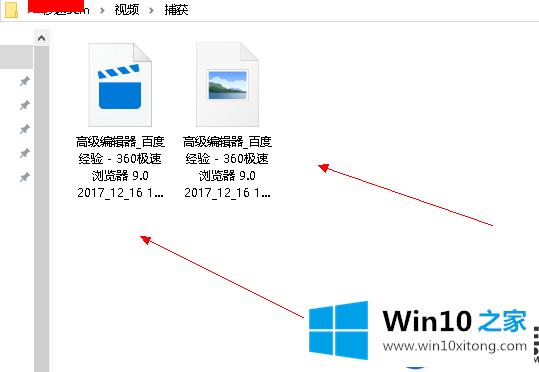
录屏电脑图解-10
以上就是像何开启使用Win10系统自带录屏的操作操作方式,像果还有不了解到Win10自带录屏功能的小伙伴,可以参考上面的办法来打开,试着使用一下,希望本篇无误大家使用Win10系统有协助。