
时间:2021-04-01 20:51:32 来源:www.win10xitong.com 作者:win10
可能由于操作不小心或者病毒导致一些用户在用win10系统的时候会出现win10系统硬盘怎么无损分区的问题,即使是平时能够自己动手能解决很多其他问题的网友要是面对win10系统硬盘怎么无损分区也可能不知道怎么解决。那我们可以不可以自己解决呢?我们可以参考这样的方法:1、首先在桌面右键点击此电脑的图标,然后选择管理,在打开的页面选择磁盘管理进入。2、然后在点击右侧的管理分区选择该分区,选择"压缩卷"就解决了。刚才没看明白不要紧,今天小编就会专门来讲解win10系统硬盘怎么无损分区的完全操作方式。
1.首先,右键单击桌面上这台电脑的图标,然后选择管理,并选择磁盘管理进入打开的页面。
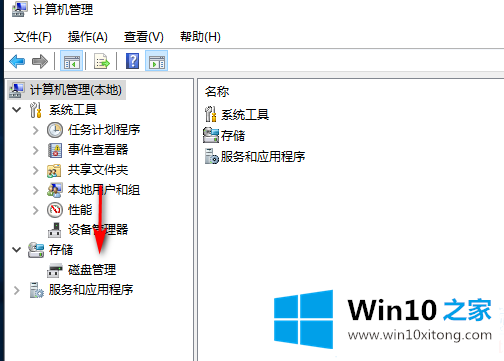
2.然后单击右侧的管理分区,选择分区并选择“压缩卷”。

3.然后根据你的要求输入要压缩的空间,点击压缩。
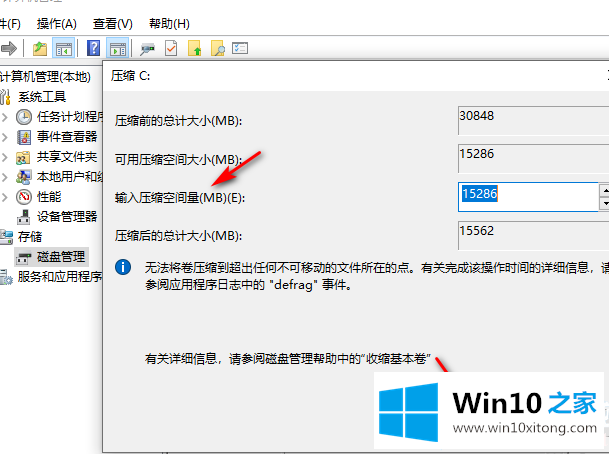
4.自动压缩完成后,会出现一个新分区。右键单击新分区,然后选择“新建简单卷”。
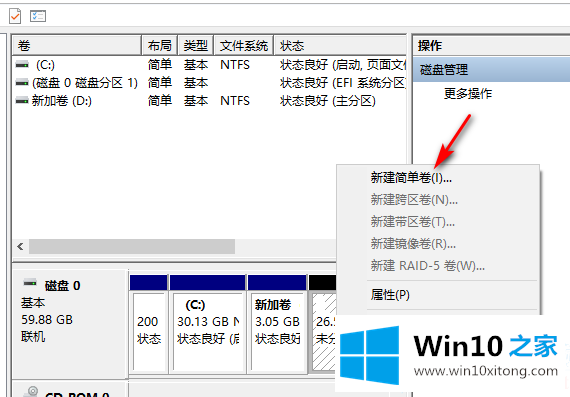
5.单击下一步,在指定卷大小的打开页面上输入新分区的大小,然后单击下一步。
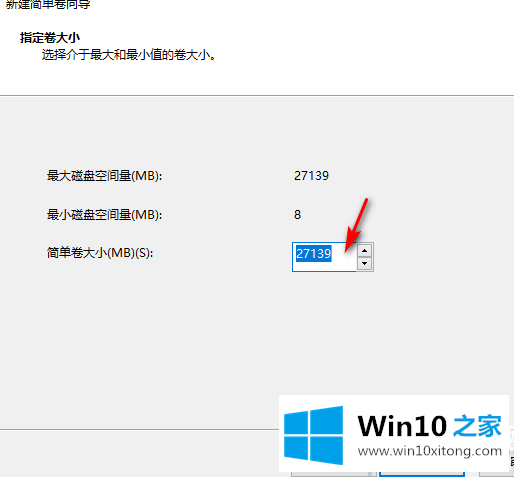
6.然后我们需要分配驱动器号和路径,从右边的下拉菜单中指定一个,单击下一步,最后单击完成。
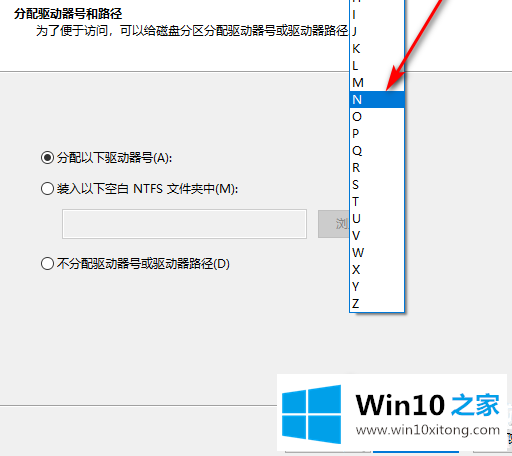
以上是边肖为大家编译的win10系统硬盘无损分区方法介绍。想了解更多可以关注win10 Home!
上面的内容就是和大家说的win10系统硬盘怎么无损分区的完全操作方式,多多关注本站,谢谢大家。