
时间:2020-09-27 23:42:16 来源:www.win10xitong.com 作者:win10
一些网友反应说他在使用win10系统的时候出现了win10关闭cpu降频的情况,说真的,可能一些系统高手在遇到win10关闭cpu降频的时候都不知道怎么弄。别着急,我们自己就可以处理掉win10关闭cpu降频的问题,小编这里提供一个解决步骤:1、首先我们点击开始菜单,之后选择设置。2、之后在设置界面中,点击系统就很容易的把这个问题处理掉了。下面就一起好好的看一下win10关闭cpu降频问题的完全处理技巧。
1、首先我们点击开始菜单,之后选择设置。
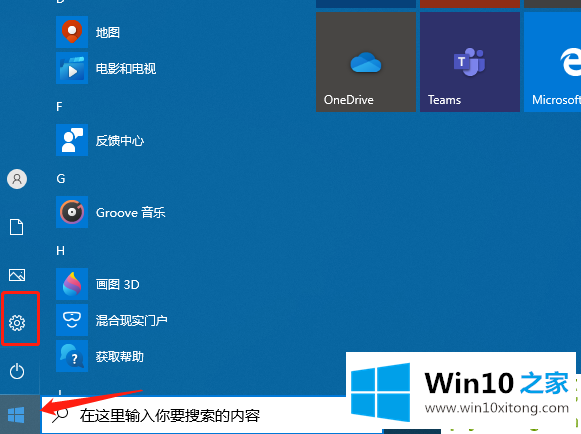
2、之后在设置界面中,点击系统。
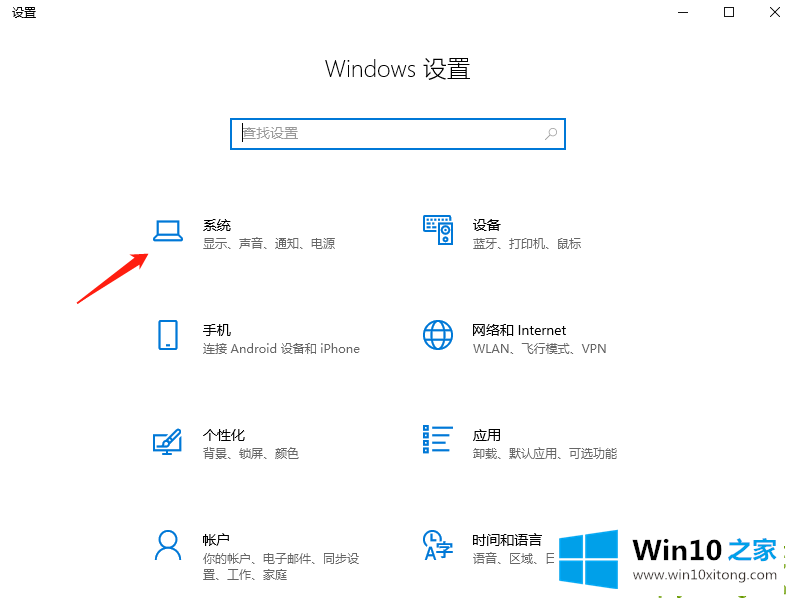
3、接着在系统界面中,点击左侧的睡眠和电源,之后选择其他电源设置。
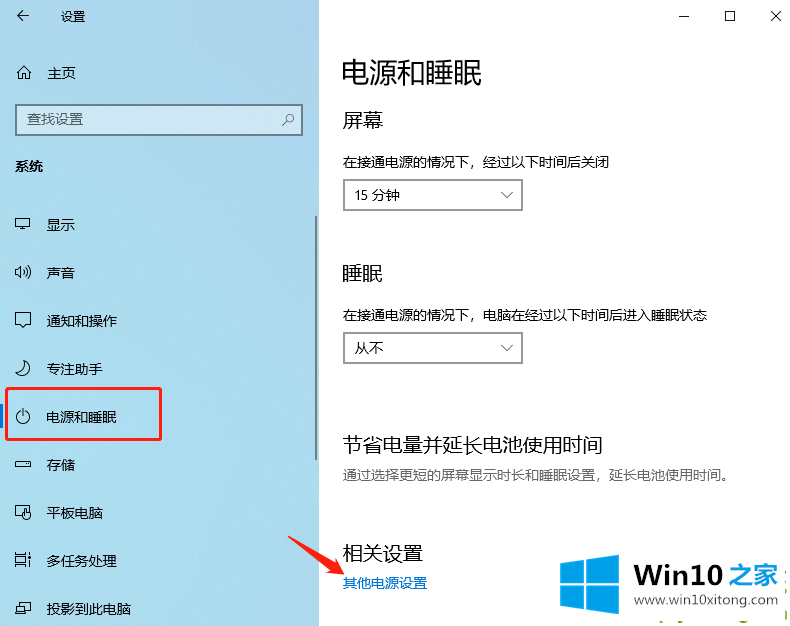
4、接着在设置界面中,选中高性能选项,之后点击更改计划设置。
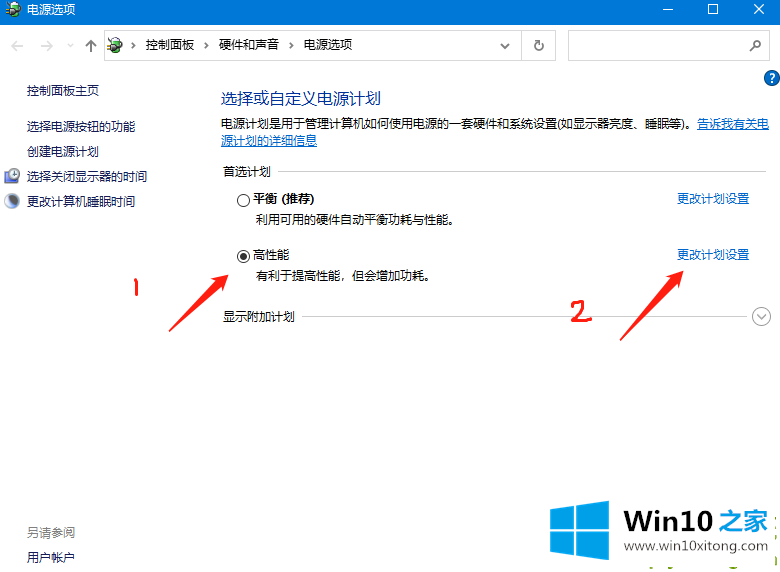
5、接着在计划设置界面中,点击更改高级电源设置。
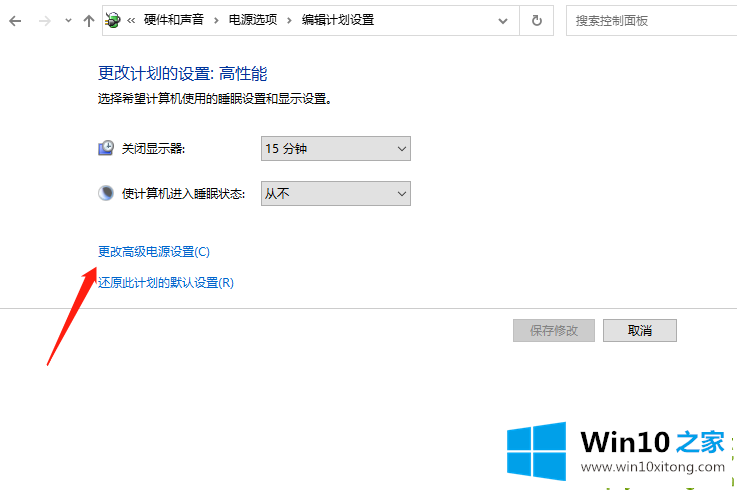
6、接着选中处理器电源管理,根据以下图片设置,之后保存即可。
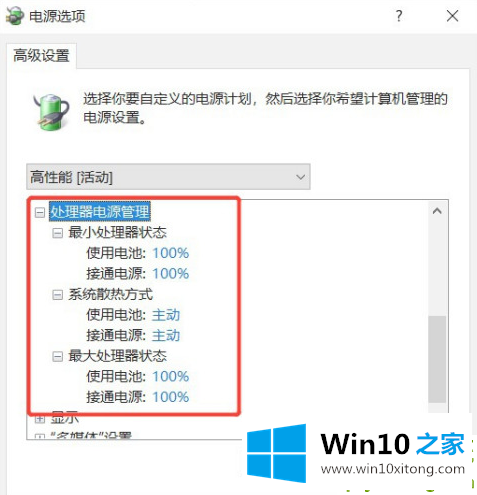
好啦,以上就是win10关闭cpu降频怎么做的全部步骤啦~看起来是不是很简单呢?其实操作起来也很简单的,相信聪明的小可爱们也都学的差不多啦,那就赶快去实践一遍看看吧!
最后,如果你遇到了win10关闭cpu降频的问题,就可以试试上面的方法解决大家都学会了上面的方法吗?我们欢迎各位继续关注本站,后面还会有更多相关windows知识分享给大家。