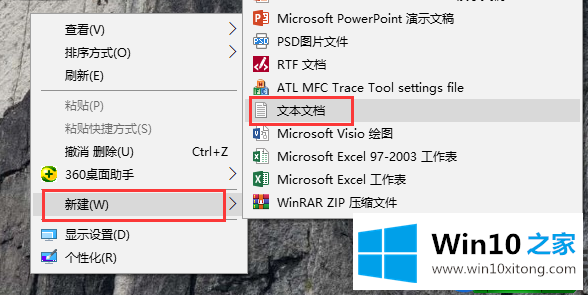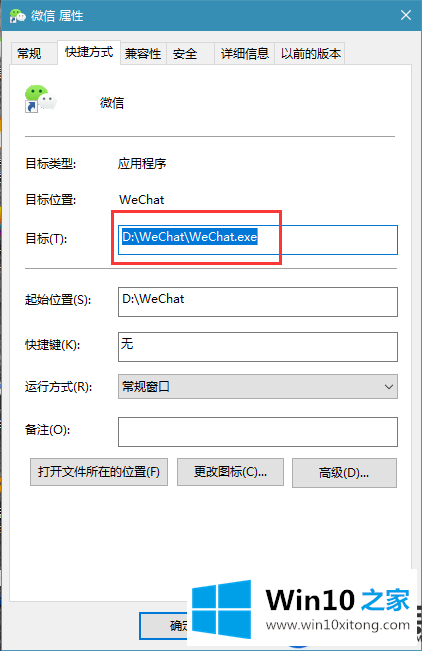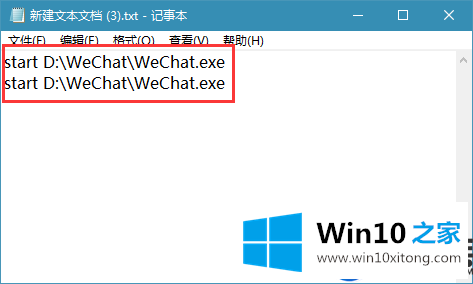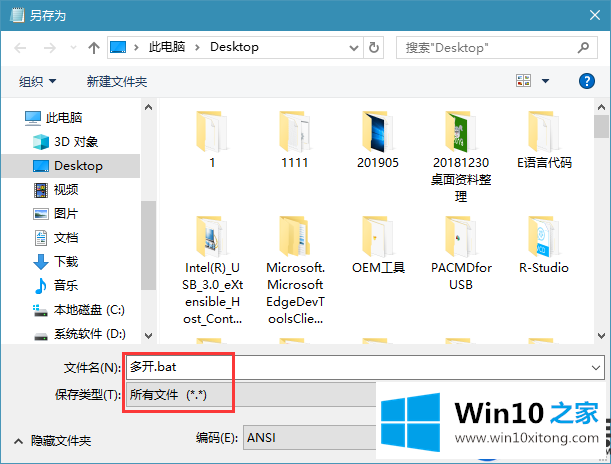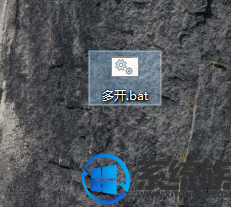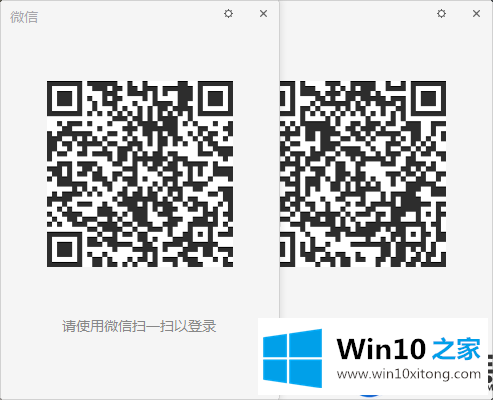Win10系统像何达成微信双开
时间:2019-08-29 14:36:35
来源:www.win10xitong.com
作者:win10
微信,无误大家来讲述非常熟悉,我们经常使用的聊天工具、网上支付的工具,俨然成为我们生活不可或缺的一部分了,微信除了可以在手机上安装使用,在Win10系统上也是可以,但是且在Win10系统上可以进列微信双开,不过要双开微信也不是那么简单,第一步设置双开工具,大部分用户就会好奇怎么设置的,那就跟小编来完整了解一下Win10系统上进列微信双开的操作方式。
提议:
雨林木风win10 64位专业版系统
操作途中:
1、选中桌面上使用鼠标右键单击,点击“新建”-“文本文档”,建立一个新建文本;
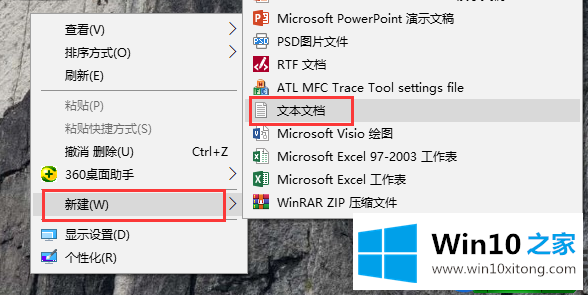
2、使用鼠标右键单击我们电脑版的微信图标,在目标一栏里面复制上我们的完整路径,留意微信安装路径最好不要点击在C盘,这涉及到权限的问题!我们装在D盘解决;
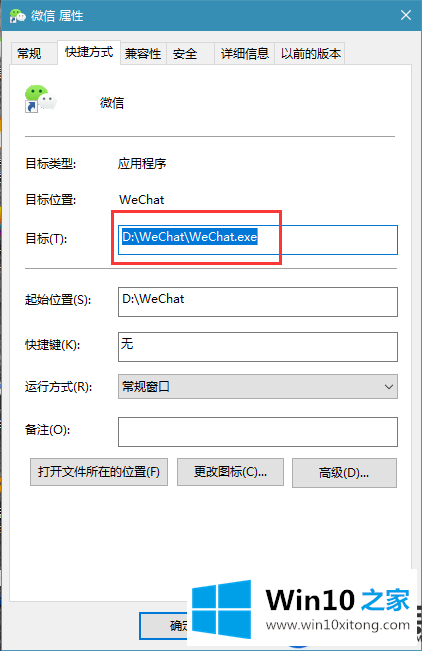
3、复制好上面的程序路径后,我们打开我们新建的文本文档,输入start命令,后面跟上我们复制的微信程序路径,像图复制成2个;
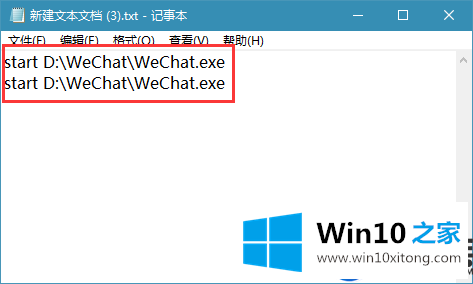
4、接下来单击“文件”-“另存为”,文件名输入"多开.bat",保存类型点击“所有文件”,单击保存;
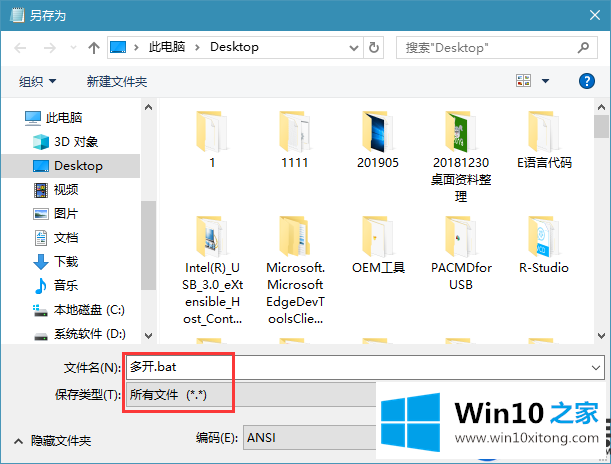
5、像上图,保存后,我们选中桌面上就出现一个多开.bat文件,我们双击打开,就会显示出2个微信的登陆窗口,可以给我们登陆了;
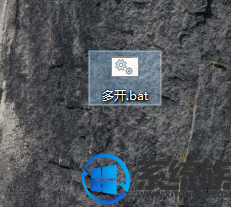
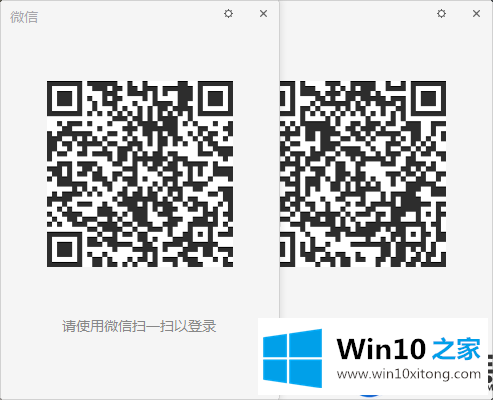
综合以上所述内容,只要设置了这个双开工具,我们就可以在Win10系统上达成同时开多个微信的目标了,大家所有学会了没,有兴趣的用户,可以参照本篇办法去修改,希望本篇分享无误大家有所协助。