
时间:2020-06-29 08:41:23 来源:www.win10xitong.com 作者:win10
可能由于操作不小心或者病毒导致一些用户在用win10系统的时候会出现win10怎么卸载nginx的问题,这个问题非常棘手,要是没有丰富的经验遇到win10怎么卸载nginx就不知道该怎么办了,想自己学习一下解决win10怎么卸载nginx的问题我们就一起来往下看,小编也在查阅了相关的很多资料后,用这个流程:1、首先输入命令 ps -ef | grep nginx检查一下nginx服务是否在运行知。2、执行命令 kill -910398 和kill -9 10399停止nginx进程道,10398和10399是步骤一查出来的nginx进程号就能够很好的处理这个问题了。不知道你学会没有,如果没有学会,那下面就由小编再写一篇详细图文教程来教你win10怎么卸载nginx的详尽解决教程。
操作步骤:
1、首先输入命令 ps -ef | grep nginx检查一下nginx服务是否在运行知。
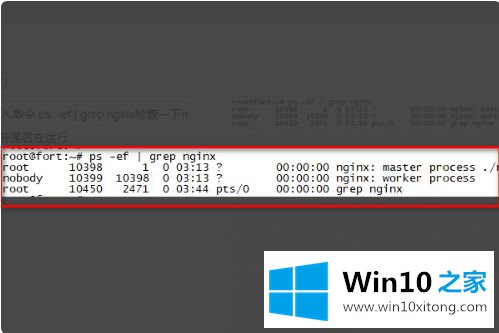
2、执行命令 kill -910398 和kill -9 10399停止nginx进程道,10398和10399是步骤一查出来的nginx进程号。
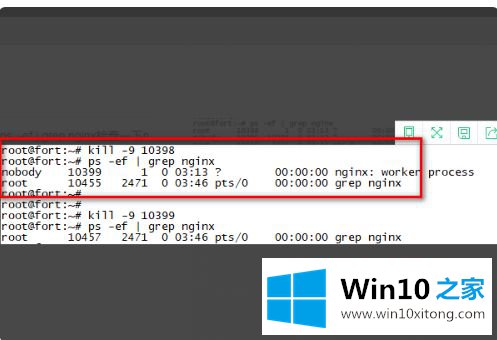
3、执行命令 find / -name nginx查找所有名字容包含nginx的文件。
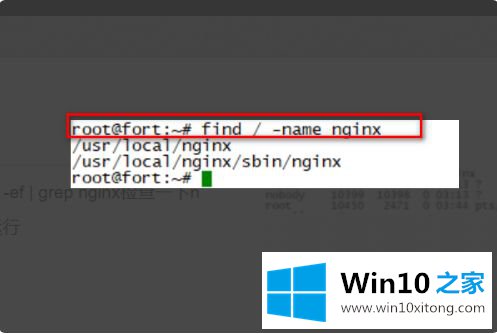
4、执行命令 rm -rf/usr/local/nginx 删除nignx安装的相关文件。
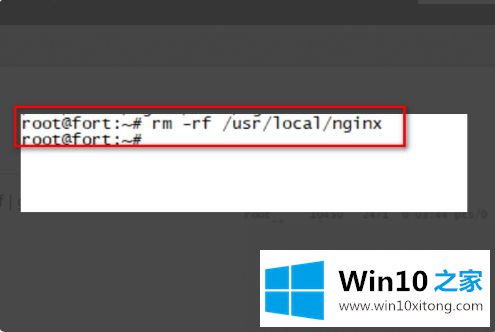
5、运行nginx服务启动命令/usr/local/nginx/sbin/nginx ,查找不到服务启动文件,证明删除成功。
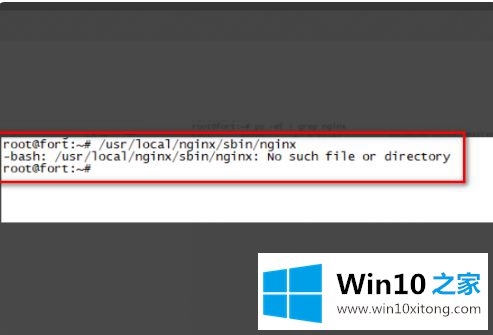
上述就是win10完全卸载nginx的操作方法了,希望能够帮助到大家。
今天的这篇教程就是详细的讲了win10怎么卸载nginx的详尽解决教程,通过上面小编介绍的方法很简单的操作一下,即可解决这个问题。