
时间:2020-10-27 15:25:03 来源:www.win10xitong.com 作者:win10
我们在使用win10系统的过程中难免会遇到Win10鼠标键盘不能唤醒屏幕问题,要是你的电脑技术没有达到一定的水平,可能就不能解决这个Win10鼠标键盘不能唤醒屏幕的情况。那我们该如何做呢?小编在这里先给出一个解决这个问题的步骤:1、按 Win + X 组合键,或右键点击左下角的开始菜单,在打开的开始菜单,隐藏菜单项中,选择设备管理器;2、设备管理器窗口中,找到并展开键盘[Keyboard]就这个问题很轻易的处理了。Win10鼠标键盘不能唤醒屏幕该怎么办我们下面一起来看看它的具体介绍。
2、设备管理器窗口中,找到并展开键盘[Keyboard];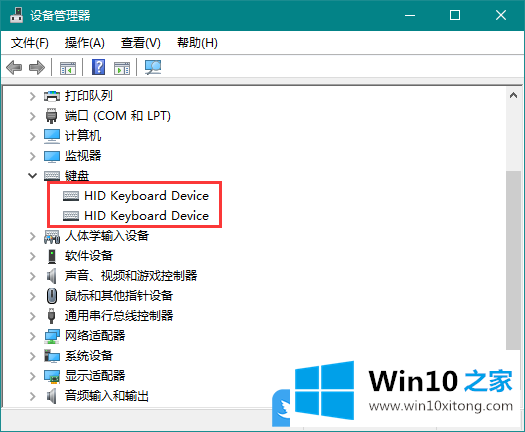
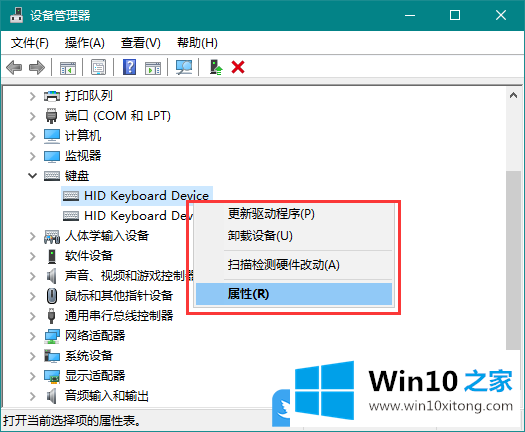
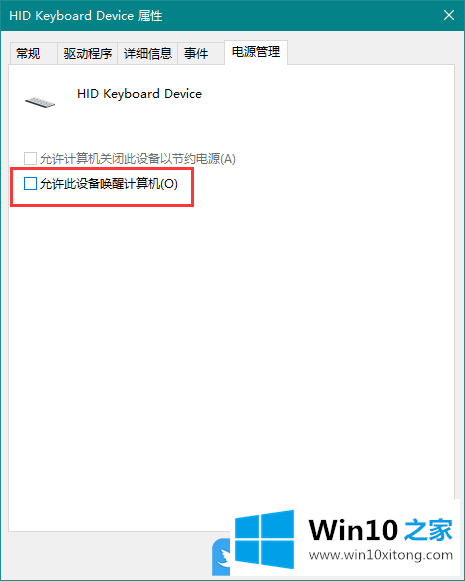
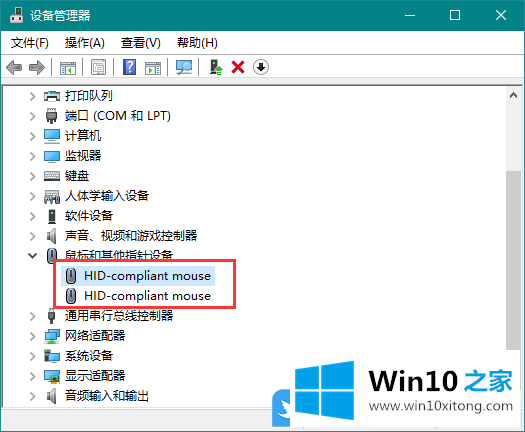
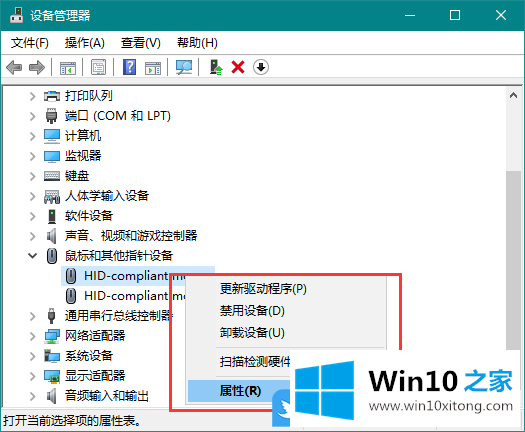
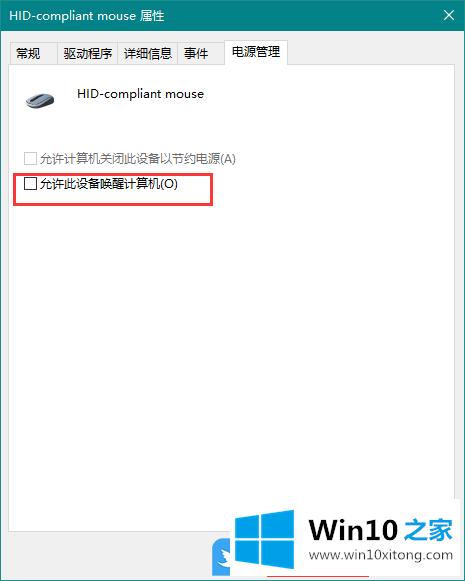
Win10鼠标键盘不能唤醒屏幕的具体介绍就是上面所说的全部内容,我们很高兴能够在这里给大家分享电脑知识,谢谢各位。