
时间:2021-03-30 09:58:00 来源:www.win10xitong.com 作者:win10
win10不断的更新过程中,已经解决了很多问题,但是仍然会有很多奇怪的问题,像今天就有网友遇到了win10远程桌面怎么设置的情况,要是对于一些才接触win10系统的网友解决这个win10远程桌面怎么设置的情况就很困难,那我们该如何是好呢?我们其实只需要这样操作:1、桌面上,鼠标右键【此电脑】,然后选择【属性】。2、在最左边,选择【远程设置】进入就彻底解决了。这样简单的说一下你明白没有了呢?如果没有明白,那下文就是非常详细的win10远程桌面怎么设置的完全解决要领。
今日小编推荐系统下载:雨林木风Win10专业版
Win10远程桌面安装解决方案:
1.在桌面上,右键单击这台电脑,然后选择属性。
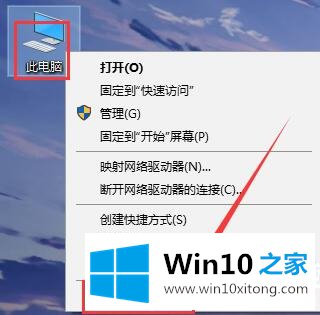
2.在最左边,选择[远程设置]进入。
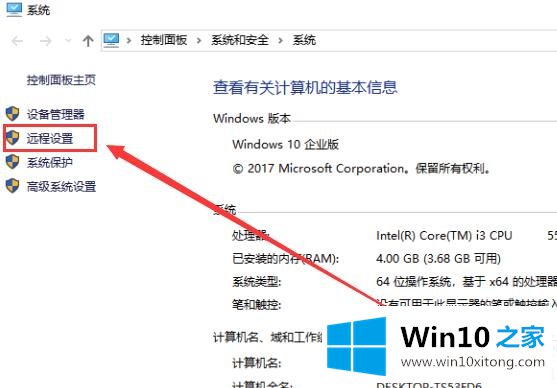
3.进入窗口,检查这两个权限,然后单击下面的[选择用户]。
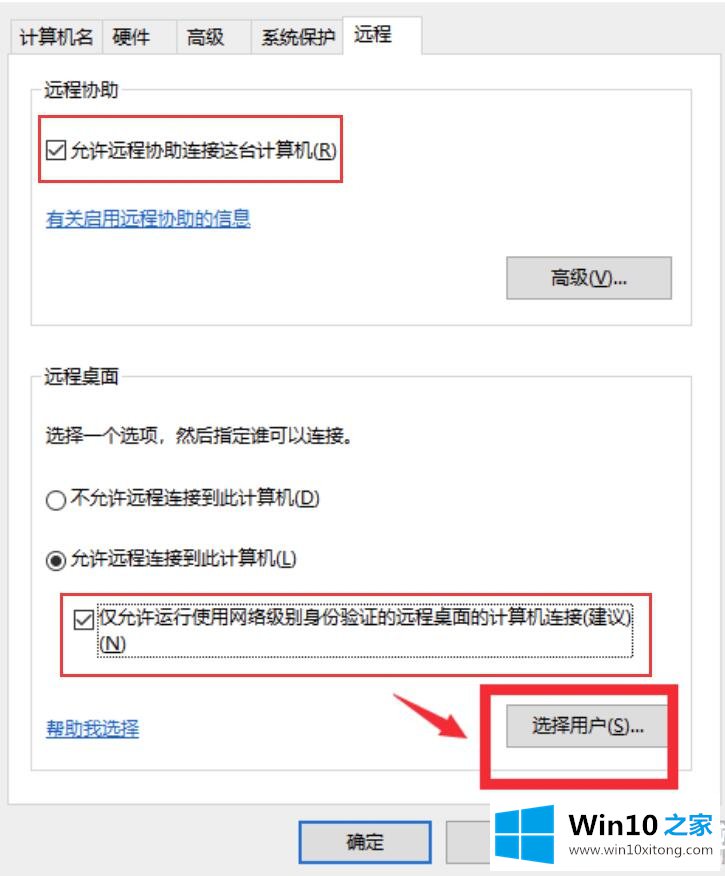
4.然后在弹出窗口中点击【添加】,弹出窗口再次弹出后点击【高级】。
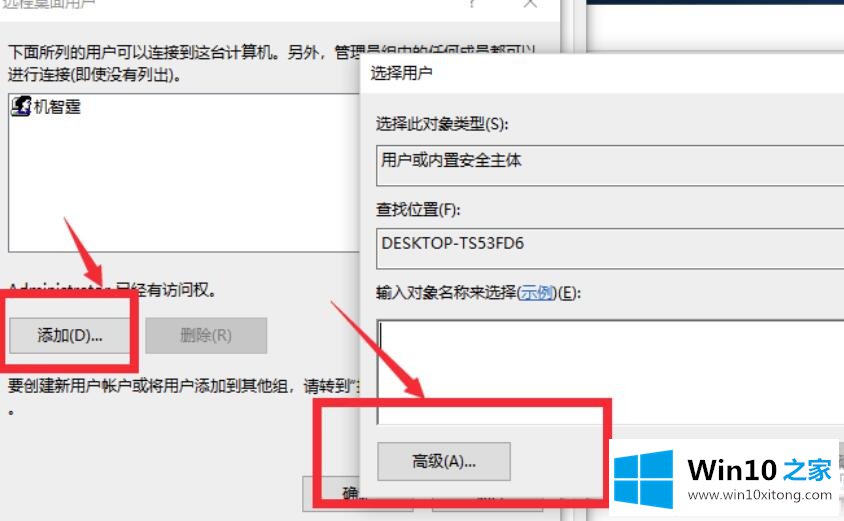
5.进入高级选项后,我们单击此项目:[立即查找]。
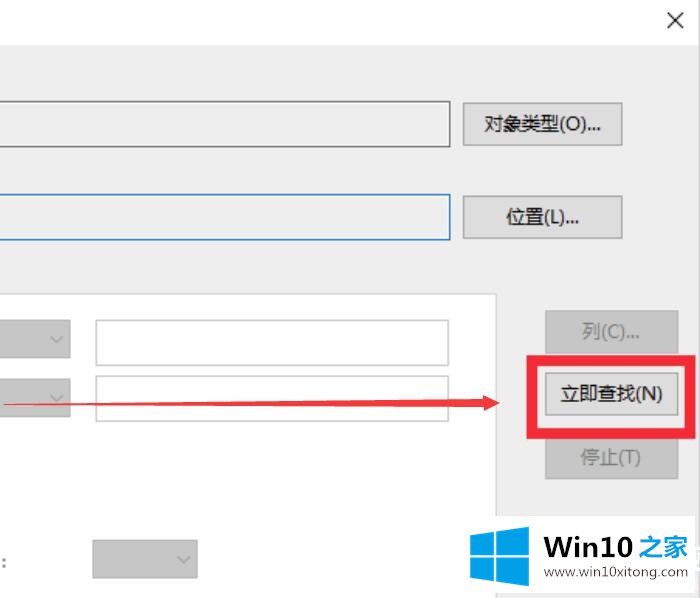
6.然后选择我们的用户。
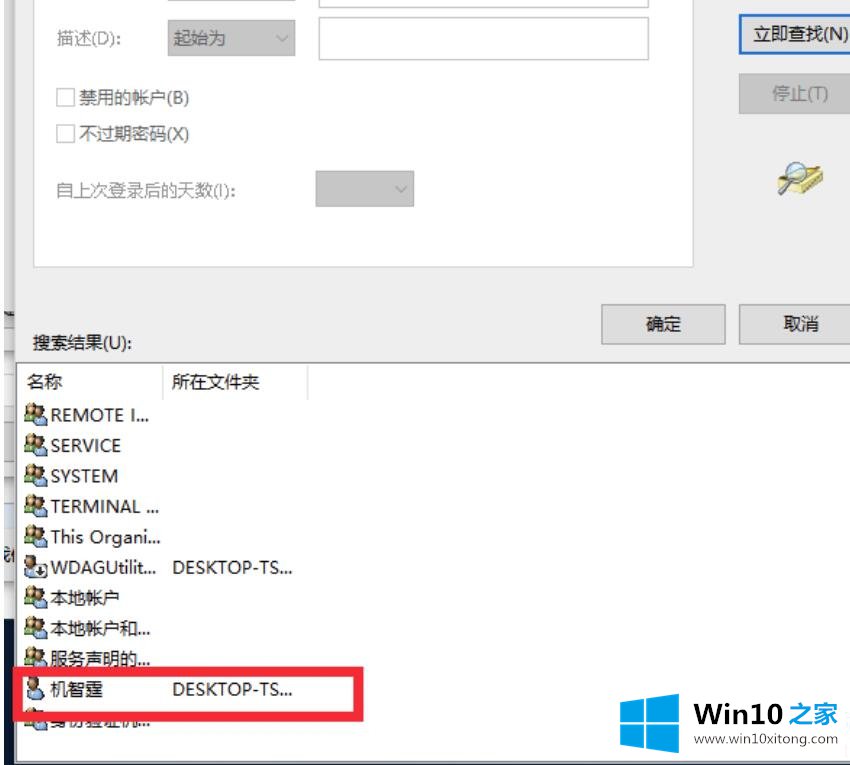
以上是win10 Home为广大用户提供的win10远程桌面设置方法,希望对广大用户有所帮助,感谢阅读~
win10远程桌面怎么设置的完全解决要领就在上面已经全部告诉大家了,以上的文章如果对你的问题有所帮助,希望对本站多多支持。