
时间:2021-02-18 07:32:04 来源:www.win10xitong.com 作者:win10
小编每日都会收到很多网友来咨询各种各样的电脑系统问题,今天就有一位网友说他遇到了win10系统笔记本显示不了移动硬盘的情况,这个问题其实不是常见的,知道怎么解决的网友可能不是很多,万一现在又找不到懂行的来解决,我们就只好自己来动手处理这个win10系统笔记本显示不了移动硬盘的问题了,大家可以按照这样的解决思路:1、首先把移动硬盘插入电脑USB接口。选择计算机,点击左侧【此电脑】。2、接着鼠标右键,弹出来的菜单中点击【管理】,打开计算机管理界面。选择磁盘,点击【磁盘管理】即可,这样这个问题就解决啦!要是还不明白的话就可以一起再来看看win10系统笔记本显示不了移动硬盘的详尽处理措施。
win10笔记本无法读取的移动硬盘修复方法:
第一步:首先将移动硬盘插入电脑的USB接口。选择电脑并点击左侧的[这台电脑]。
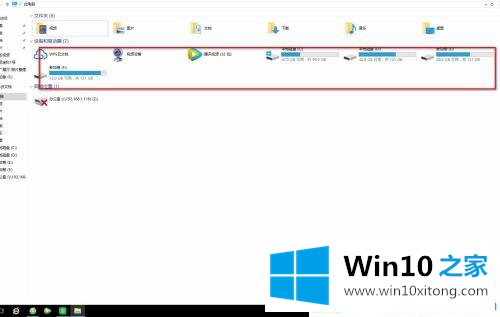
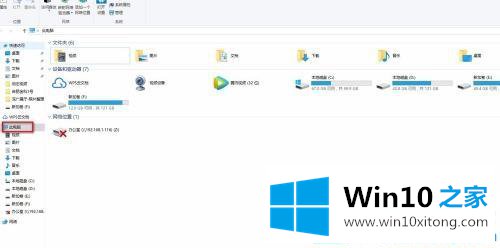
第二步:用鼠标右键点击弹出菜单中的【管理】,打开电脑管理界面。选择一个磁盘,然后单击磁盘管理。
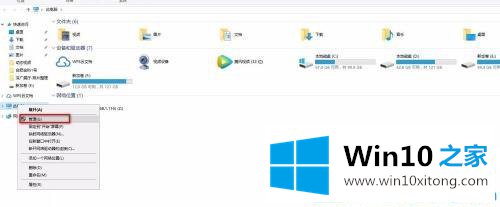
第三步:如果win10 64位计算机管理界面没有显示移动硬盘,点击右上角的【更多操作】重新开始扫描磁盘。
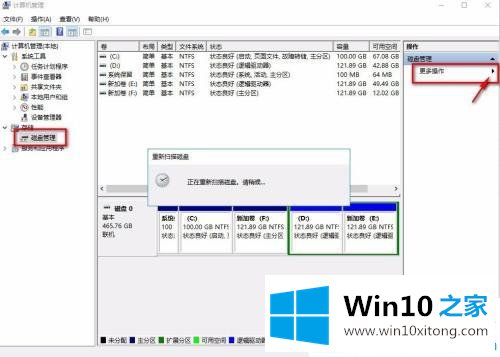
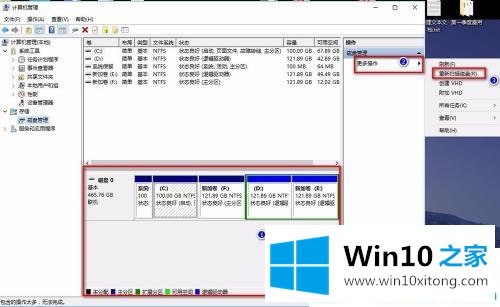
第四步:如果扫描后硬盘盘符没有移动,在当前界面中点击左边的【设备管理器】,双击右边的【通用串行总线控制器】。
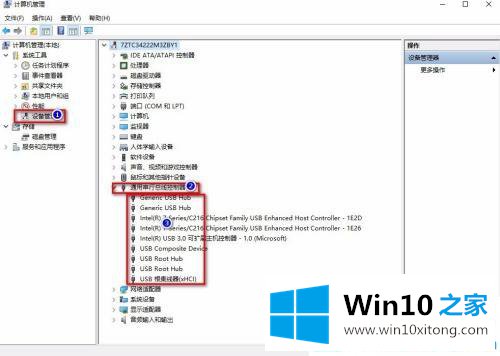
第五步:右键单击www.aichunjing.com win 10 House的任意一个红色圆圈,然后从菜单中选择[属性]。打开属性窗口后,切换到[电源管理]。
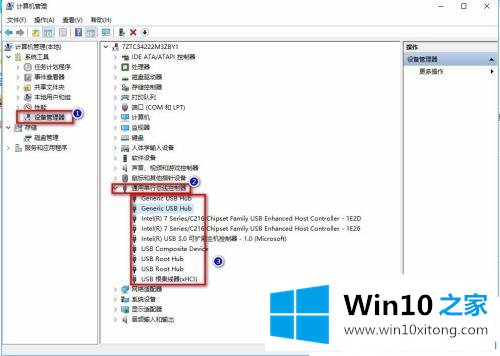
第六步:在电源管理下,去掉【允许电脑关闭本设备省电】前面的复选标记,点击【确定】。
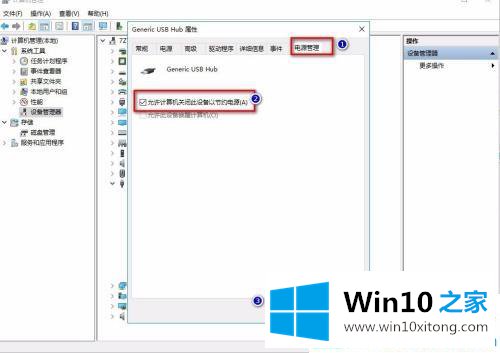
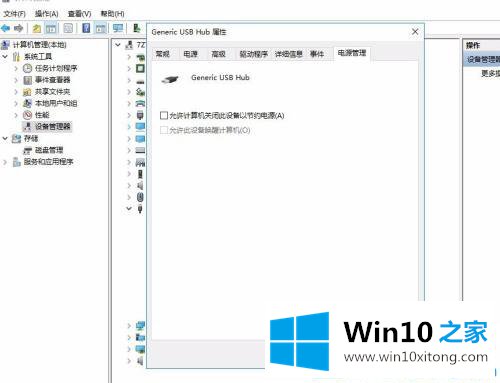
第七步:接下来按照上述步骤打开通用串行总线控制器下所有项目的属性窗口,取消“允许电脑关闭本设备省电”前面的勾选,选择“确定”。完成以上所有设置后,重新插入移动硬盘win10 64位读取硬盘。
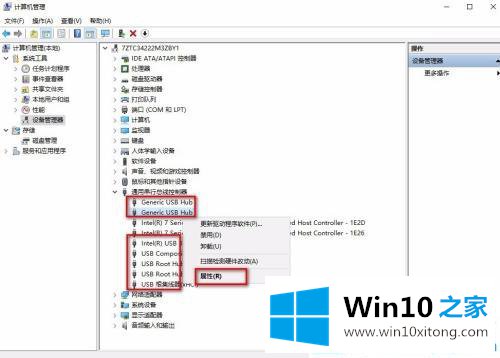
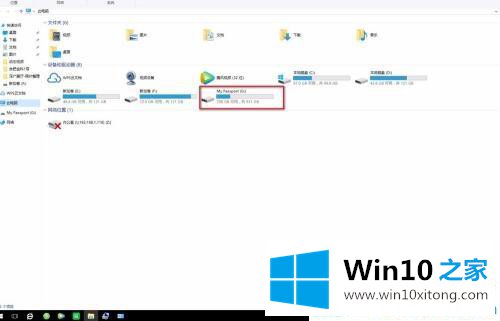
这就是win10笔记本在移动硬盘上无法显示的全部内容。遇到这个问题的小伙伴可以参考本文中的方法来修复。
总结下今天所述的内容,就是讲关于win10系统笔记本显示不了移动硬盘的详尽处理措施,以上的文章如果对你的问题有所帮助,希望对本站多多支持。