
时间:2020-10-27 02:43:28 来源:www.win10xitong.com 作者:win10
有一些网友来告诉小编说Win10修改系统语言还是乱码的情况今天他突然就出现了,确实这个Win10修改系统语言还是乱码的问题对于很多用户来说比较少见,遇到了就不知道如何解决。我们应当如何处理这个问题呢?小编这里提供一个解决步骤:1、按 Win + S 组合键,打开搜索,搜索框中,输入控制面板,然后点击并打开系统给出的最佳匹配控制面板应用。控制面板窗口中,切换到小图标的查看方式;2、所有控制面板项窗口中,点击区域就很快的解决了。这样简单的说一下你明白没有了呢?如果没有明白,那下文就是非常详细的Win10修改系统语言还是乱码的详细解决教程。
方法/步骤:
1、按 Win + S 组合键,打开搜索,搜索框中,输入控制面板,然后点击并打开系统给出的最佳匹配控制面板应用。控制面板窗口中,切换到小图标的查看方式;
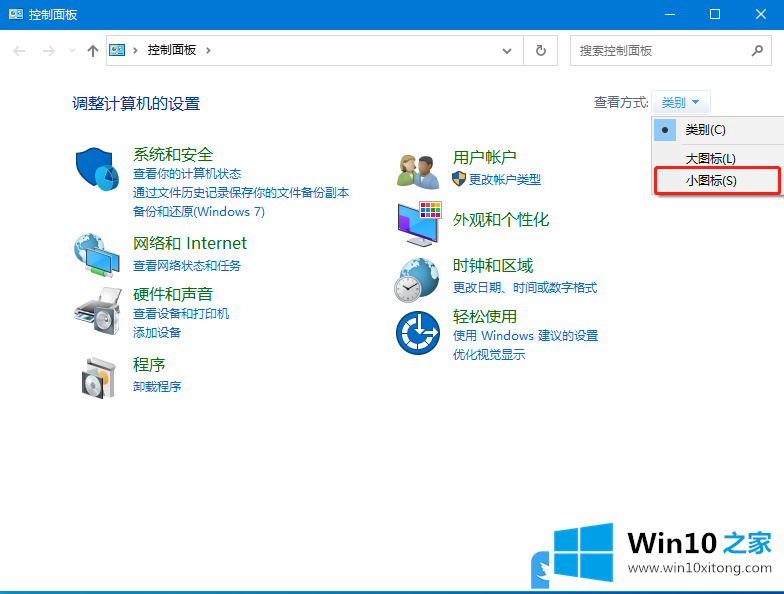
2、所有控制面板项窗口中,点击区域;
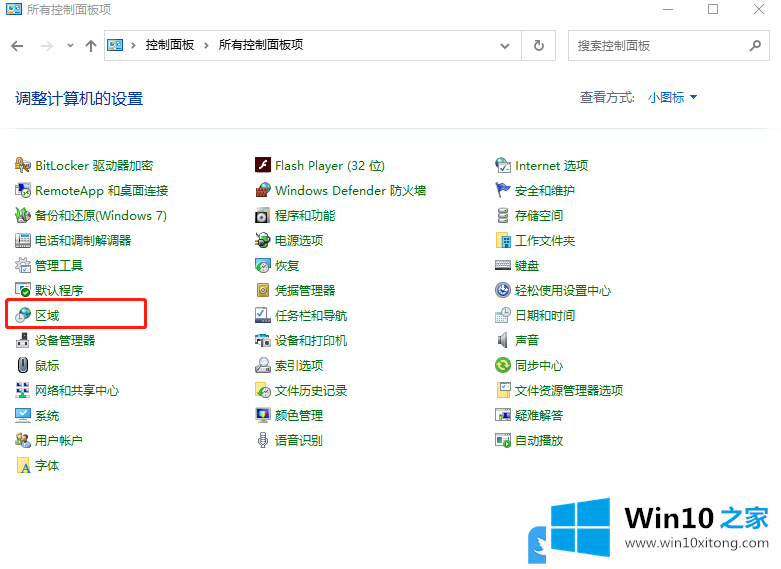
3、区域窗口中,点击格式选项卡,然后调整中文(简体,中国)格式;
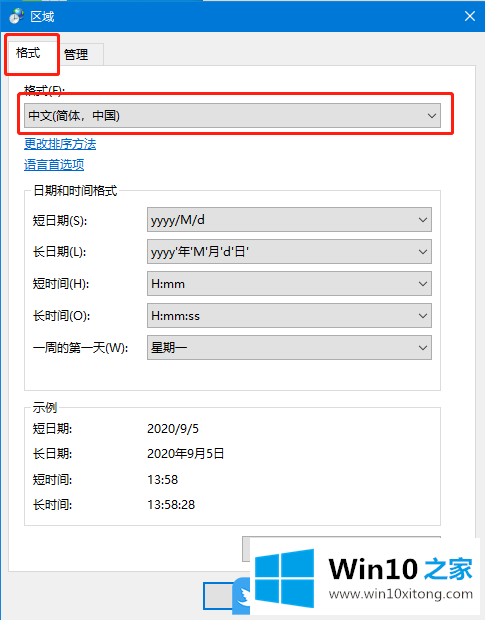
4、再切换到管理选项卡,然后点击更改系统区域设置,区域设置窗口中,将系统区域设置为中文(简体,中国)格式,最后点击确定;
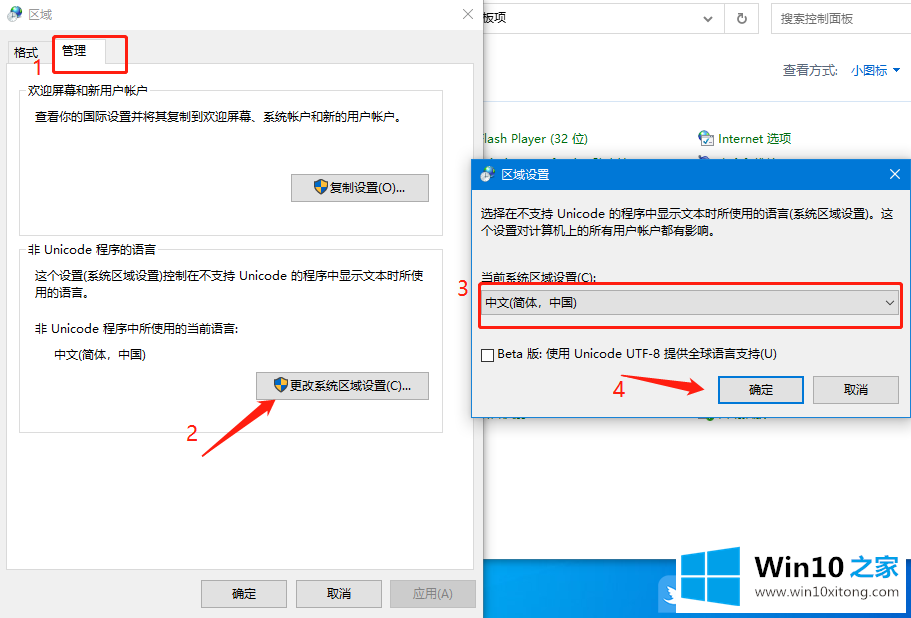
5、按 Win + R 组合键,打开运行,并输入regedit 命令,确定或回车,可以快速打开注册表编辑器;
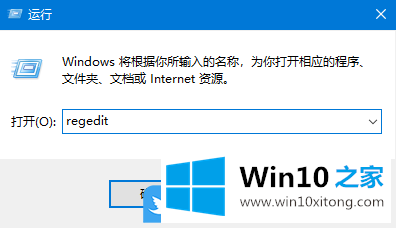
6、注册表编辑器窗口中,依次展开到以下路径:HKEY_LOCAL_MACHINE\SYSTEM\CurrentControlSet\Control\FontAssoc\Associated Charset
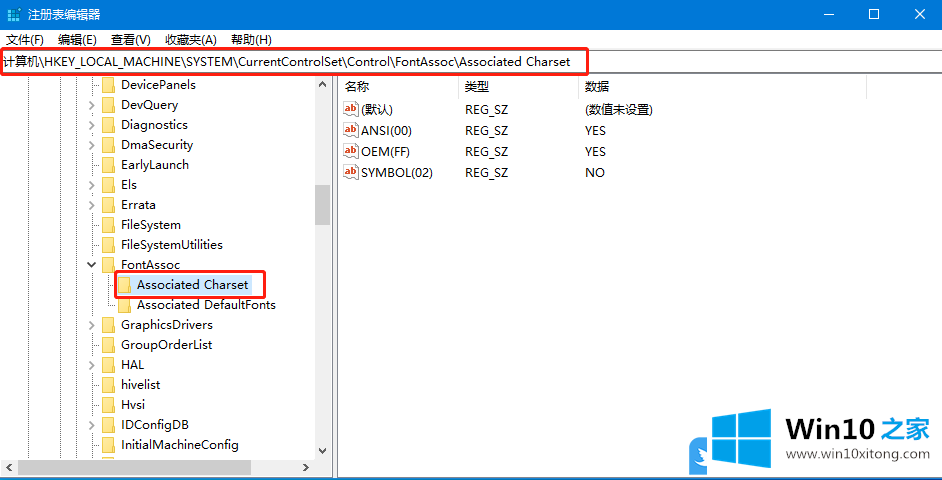
7、然后分别双击打开右侧的ANSI(00)和OEM(FF),编辑字符串窗口中,将其数值数据修改为YES,之后点击确定即可;
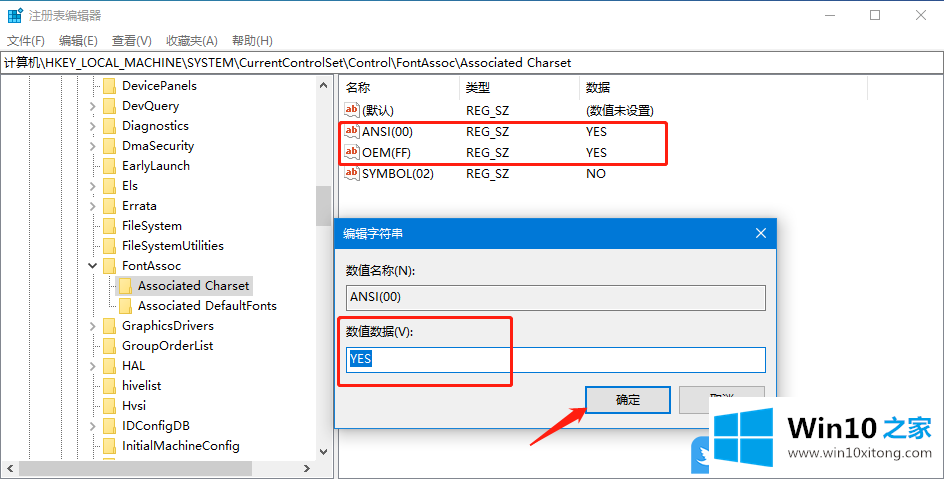
8、如果按照以上方法修改后,还是乱码,继续打开注册表编辑器,依次展开到以下路径:HKEY_CURRENT_USER\Control Panel\International找到 Locale 并且将其数值数据修改为 00000804 即可
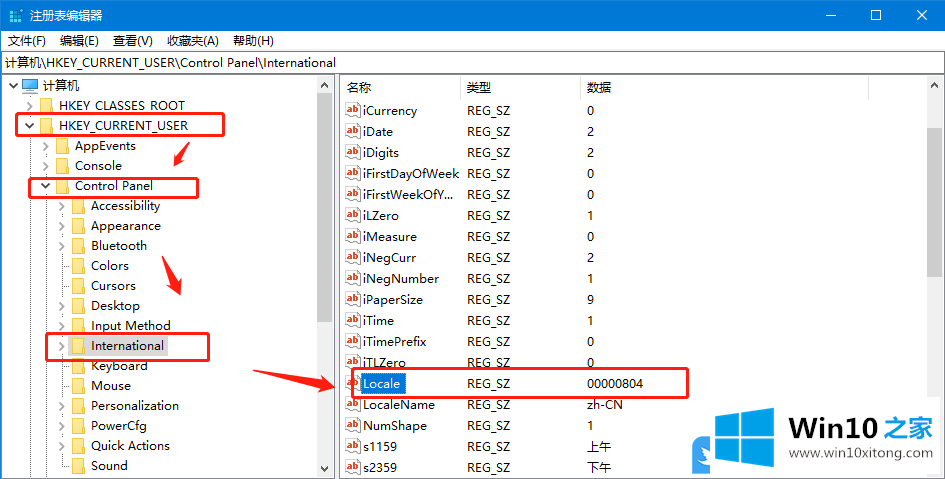
以上就是Win10修改系统语言还是乱码|Win10应用程序出现乱码文章。
好了,上面就给大家讲得非常详细的关于Win10修改系统语言还是乱码的详细解决教程了,希望对你有所帮助。如果你需要更多的资料,请继续关注本站。