
时间:2020-07-07 19:29:52 来源:www.win10xitong.com 作者:win10
win10怎么调出操作中心的问题我们在前几期教程也说过,对于刚刚才接触win10系统的用户遇到了这个win10怎么调出操作中心的情况就不知道怎么处理,要是你也碰到了这个问题该怎么办呢?小编提供以下的解决流程:1、首先我们打开电脑,在桌面上的左下角点击开始栏,然后点击开始,再点击设置,然后进入“win10”设置;2、当我们进入win10“个性化”设置,点击“个性化”,进入win10“个性化”设置,打开或关闭系统图标,点击左侧任务栏,右侧向下滑动找到并点击打开或关闭系统图标就行了,这样,这个问题就可以很简单的处理了。下面的内容就是今天小编带来的win10怎么调出操作中心的操作办法。
具体方法如下:
1、首先我们打开电脑,在桌面上的左下角点击开始栏,然后点击开始,再点击设置,然后进入“win10”设置;

2、当我们进入win10“个性化”设置,点击“个性化”,进入win10“个性化”设置,打开或关闭系统图标,点击左侧任务栏,右侧向下滑动找到并点击打开或关闭系统图标;
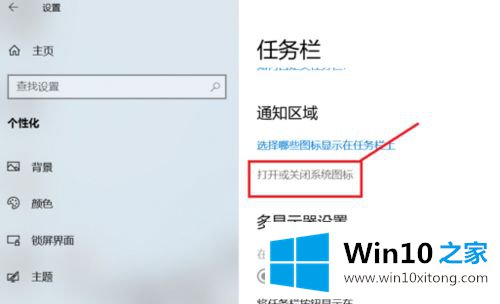
3、我们点击了打开或关闭系统图标之后,我们点击关闭操作中心,点击取消勾选操作中心,就可以关闭操作中心;
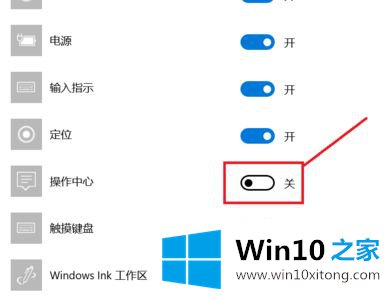
4、打开操作中心,点击勾选操作中心,桌面任务栏右下角就可以出现操作中心图标,点击操作中心图标,就可以操作操作中心各项功能了。
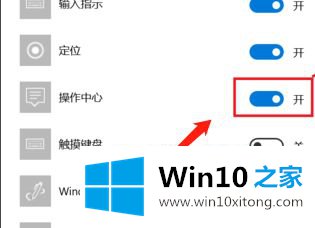
上述就是win10怎么调出操作中心的详细步骤,有需要的用户们可以按照上面的方法步骤来进行操作吧,希望可以帮助到大家。
这样操作就可以解决win10怎么调出操作中心的问题了,还没有解决的网友们可以给小编留言,小编会帮助你们处理这个问题的。