
时间:2021-01-19 12:51:50 来源:www.win10xitong.com 作者:win10
任何电脑系统都会有瑕疵,win10系统也不例外。今天有用户遇到了Win10系统内存管理-如何查看内存容量、使用情况及释放内存的问题,我们经过一些访问发现其实很多用户都遇到了Win10系统内存管理-如何查看内存容量、使用情况及释放内存的问题,要是你想马上解决Win10系统内存管理-如何查看内存容量、使用情况及释放内存的问题,而不想求助于人的话,我们其实只需要这样操作:1、在桌面上“此电脑”图标上右击,,选择“属性”命令,。2、在“系统”界面中,查看“系统”分类下的“安装内存”容量情况就轻而易举的解决好了。如果各位网友还是一头雾水,那我们再来详细的学习一下Win10系统内存管理-如何查看内存容量、使用情况及释放内存的解决步骤。
01.在桌面上“此电脑”图标上右击,,选择“属性”命令,如图所示。 02.在“系统”界面中,查看“系统”分类下的“安装内存”容量情况,如图所示。
02.在“系统”界面中,查看“系统”分类下的“安装内存”容量情况,如图所示。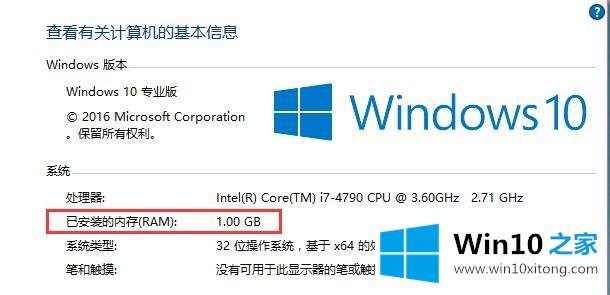 计算机使用内存实质上是进程在占用内存,进程是程序在内存中的一个实例。这里不讨论进程的问题而是让用户明白,要释放内存就要从进程方面想办法。下面介绍如何查看内存使用情况以及释放内存的操作方法。01.启动任务管理器,如图所示。
计算机使用内存实质上是进程在占用内存,进程是程序在内存中的一个实例。这里不讨论进程的问题而是让用户明白,要释放内存就要从进程方面想办法。下面介绍如何查看内存使用情况以及释放内存的操作方法。01.启动任务管理器,如图所示。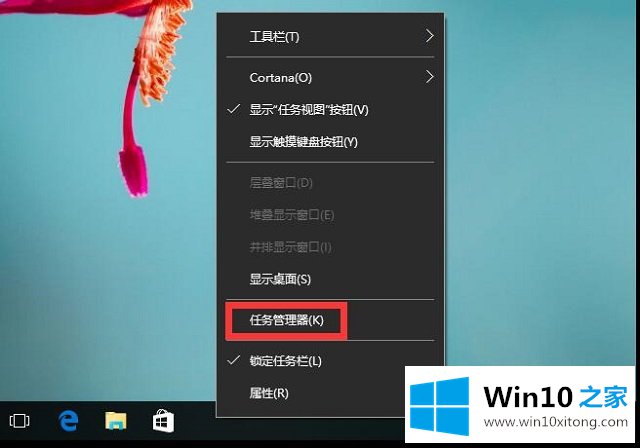 02.切换到“性能”选项卡,可以看到当前内存的使用情况和最大内存容量,如图所示。
02.切换到“性能”选项卡,可以看到当前内存的使用情况和最大内存容量,如图所示。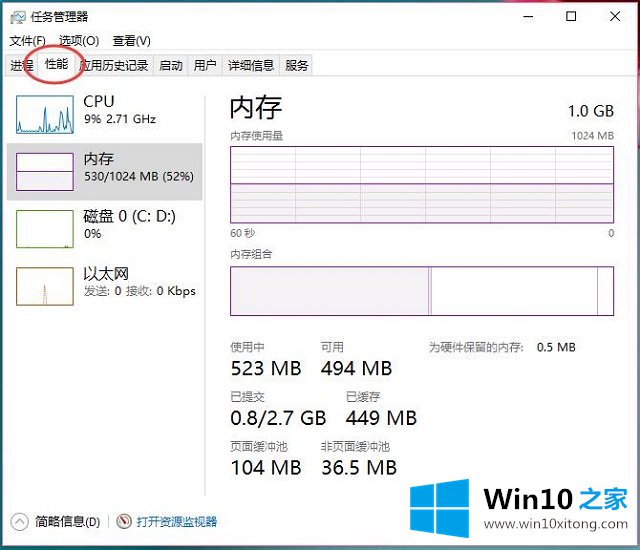 03.切换带“进程”选项卡,可以看到各个进程和服务所占用的内存大小,如果要释放内存,在对应的进程上,如wechat程序,单击鼠标右键,选择“结束任务”命令,如图所示。
03.切换带“进程”选项卡,可以看到各个进程和服务所占用的内存大小,如果要释放内存,在对应的进程上,如wechat程序,单击鼠标右键,选择“结束任务”命令,如图所示。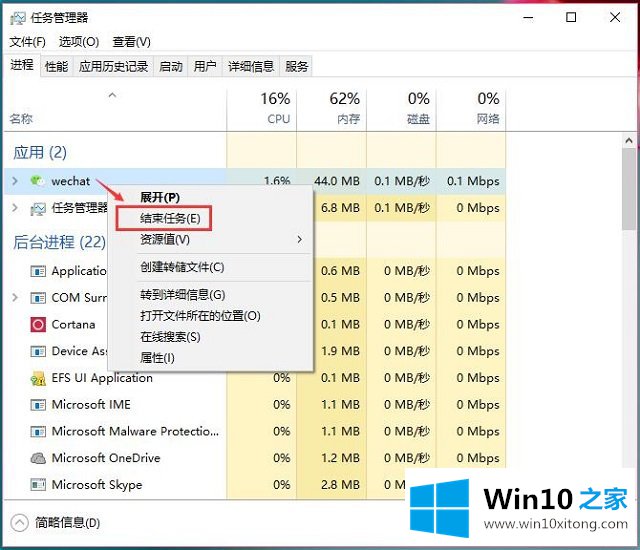
以上的内容就是描述的Win10系统内存管理-如何查看内存容量、使用情况及释放内存的解决步骤,当然解决Win10系统内存管理-如何查看内存容量、使用情况及释放内存的问题方法肯定是多种多样的,如果你有更好的办法,可以留言和小编一起来讨论。