
时间:2021-03-26 01:11:10 来源:www.win10xitong.com 作者:win10
小编每日都会收到很多网友来咨询各种各样的电脑系统问题,今天就有一位网友说他遇到了Win10使用U盘复制文件的情况,而且如果遇到Win10使用U盘复制文件的问题又对电脑接触的时间不长,那就不知道该怎么解决了。如果你不想找专业的人士来解决Win10使用U盘复制文件的问题,可以尝试以下小编的办法:1、按 Win + R 组合键,打开运行,并输入:cmd 命令,确定或回车,打开命令提示符窗口;2、命令提示符窗口中,输入:chkdsk g:/f 命令,其中的g是指你U盘的盘符,如果你的U盘盘符为f,这里应该输入命令 chkdsk f:/f ,要根据实际情况而改变就搞定了。如果看得不是很懂,没关系,下面我们再一起来彻底学习一下Win10使用U盘复制文件的详细解决办法。
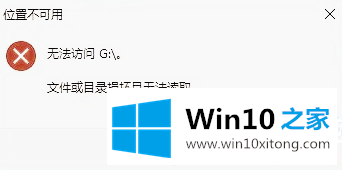
Win10提示文件或目录损坏,用u盘复制文件时无法读取。解决方案:
1.按win/r打开操作,输入:cmd命令,确认或按enter打开命令提示窗口;
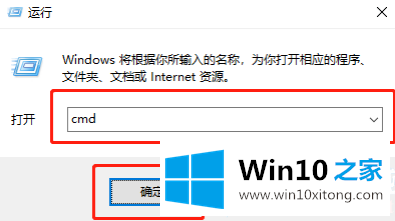
2.在命令提示符窗口中,输入命令chkdsk g:/f,其中g指的是您的u盘的驱动器号。如果你的u盘的盘符是f,你应该在这里输入命令chkdsk f:/f,根据实际情况进行更改;

3.输入命令后,按回车键执行。这时它会开始检查u盘上的文件并修复。u盘检查修复后,此时可以使用u盘,不会有目录损坏窗口;
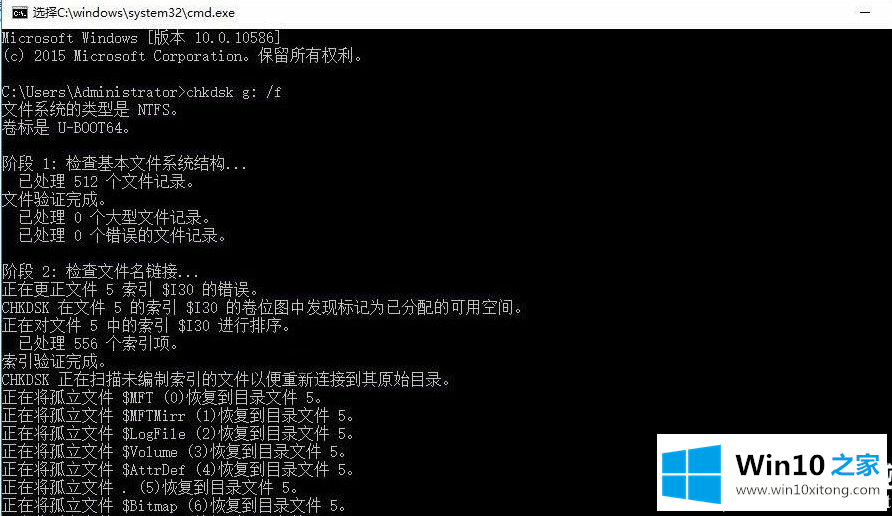
按照本文的方法执行完命令后,等待命令成功执行后就可以成功修复u盘了,这样在u盘再次打开时就可以重用了。不会有什么问题。通过以上方法,可以修复u盘上的一些文件,以后就不用在目录损坏的提示窗口里慌张了。如果还有其他电脑问题可以关注win10 Home,网站会继续为大家答疑解惑。
以上内容就是Win10使用U盘复制文件的详细解决办法,真心希望能够帮助大家,祝大家生活愉快。