
时间:2021-03-26 00:45:59 来源:www.win10xitong.com 作者:win10
今天又有网友来问小编Win10不显示U盘的问题,这个问题之前都已经解答过了。Win10不显示U盘这样的不常见的问题,还真把一些大神给弄懵了。要是你急着处理这个Win10不显示U盘的情况,就没有时间去找高手帮忙了,我们就自己来学着弄吧,小编先给大伙说说简单的措施:1、点击左下角的开始菜单,在打开的菜单项中,选择关机按钮上面的设置,那个齿轮图标就是设置;2、按 Win + I 这个组合键都可以快速打开Windows 设置,在设置窗口,可以使用搜索框查找设置,也可以直接找到设备(蓝牙、打印机、鼠标)即可很快速的解决了。如果你想要知道如何具体处理话,那就和小编一起来看看下面的处理手法。
将u盘插入电脑的USB接口,发现找不到u盘设备。如果能确定接口没问题,u盘没问题,可能是win10系统问题;
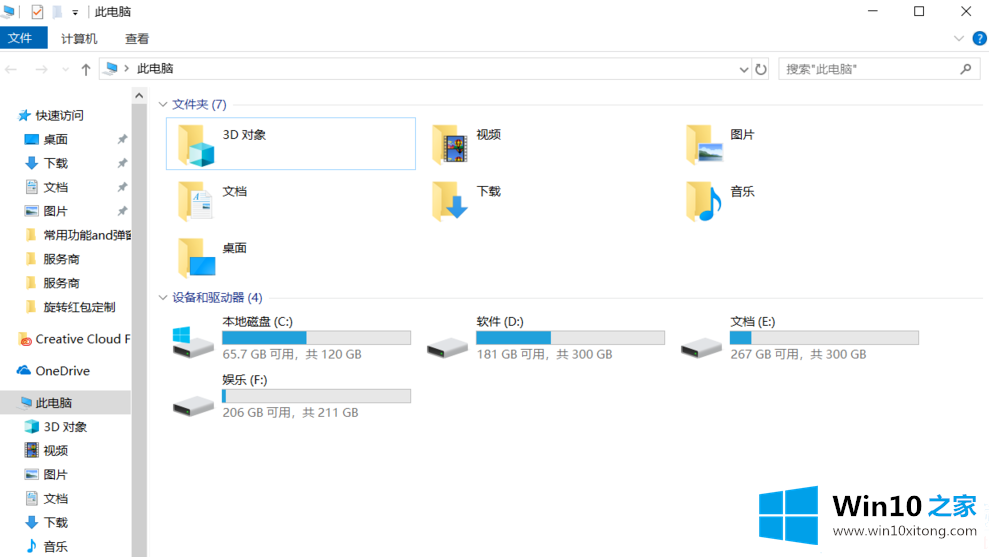
Win10不显示u盘盘符的解决方案;
1.点击左下角的开始菜单,在打开的菜单项中,选择关机按钮上方的设置,档位图标就是设置;
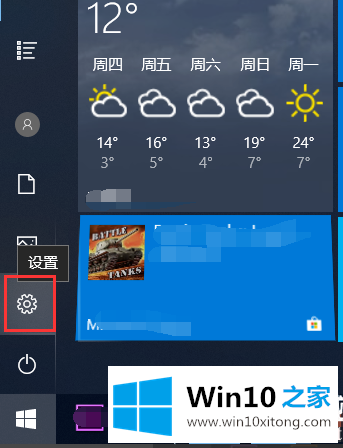
2.按Win I快速打开Windows设置。在设置窗口,可以使用搜索框查找设置,也可以直接查找设备(蓝牙、打印机、鼠标);

3.在设备窗口中,点击左边的蓝牙等设备,可以看到设备列表中的u盘,然后点击删除设备;
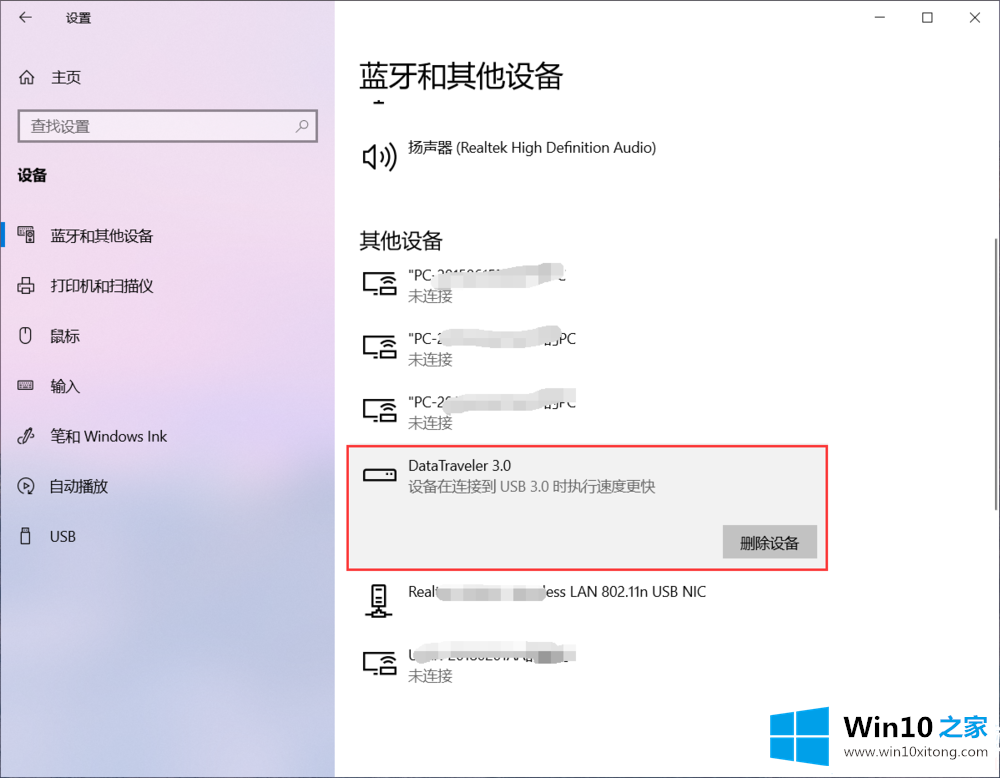
4.删除设备时,会提示您是否真的要删除设备。此时单击“是”;
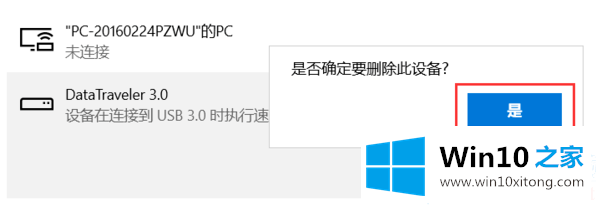
5.最后,再次拔下u盘,重新插入电脑,打开这台电脑。你应该能看到u盘盘符。如果问题没有解决,请重新启动计算机,然后重试;
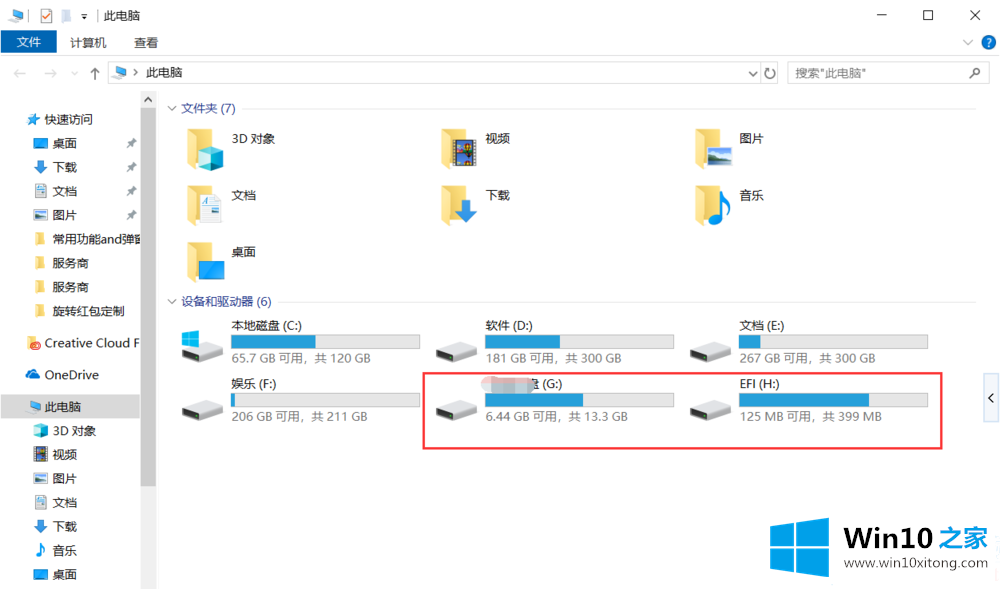
以上文字是win10不显示u盘盘符的解决方案。如果不使用u盘,遇到同样的问题,可以按照本教程。如果还有其他电脑问题可以关注win10 Home,网站会继续为大家答疑解惑。
这篇教程到这里就已经是尾声了,本次教程主要给大家说了Win10不显示U盘的处理手法,还没有学会的网友可以再多阅读几次上面的内容,按照方法一步一步的做,就可以解决的。最后希望多多支持本站。