
时间:2021-02-18 01:55:33 来源:www.win10xitong.com 作者:win10
之前小编也写过关于win10音频怎么转换mp3格式的教程,不知道大家是否还记得。一般来说新用户在遇到了win10音频怎么转换mp3格式的情况就不知道该怎么处理了,我们其实完全可以慢慢来解决这个win10音频怎么转换mp3格式的问题,大家可以按照这样的解决思路:1、双击酷狗音乐播放器的快捷图标,打开音乐播放器软件。2、进入到win10电脑64位系统中的音乐播放器界面,点击右上角的第二个工具【应用】,爱纯净红色方框标注图标就可以彻底解决了。简单的一个概要可能很多用户还是没有明白,下面我们就具体说说win10音频怎么转换mp3格式的具体操作手法。
小编推荐系统下载:萝卜家园Win10纯净版
具体方法如下:
第一步:双击酷狗音乐播放器的快捷图标,打开音乐播放器软件。
第二步:进入win10电脑64位系统的音乐播放器界面,点击右上角的第二个工具【应用】,如下图,Win10 Home的红框标有图标。
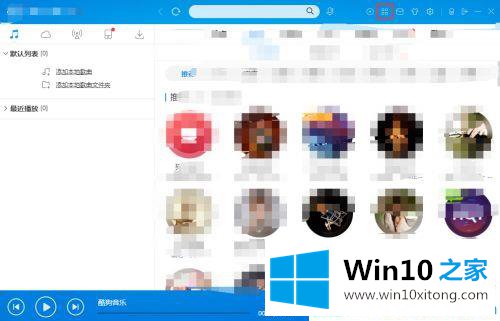
第三步:弹出如下应用工具窗口,点击【格式转换】图标(如果格式转换图标为灰色,点击后自动安装)。
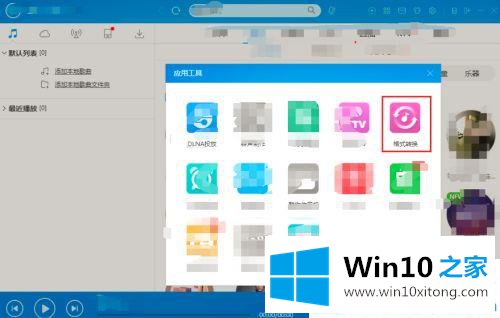
第四步:接下来,我们打开【格式转换工具】。在转换格式中,我们可以点击以下四种格式:MP3 Ape WaveFlac。我们现在点击[MP3]。
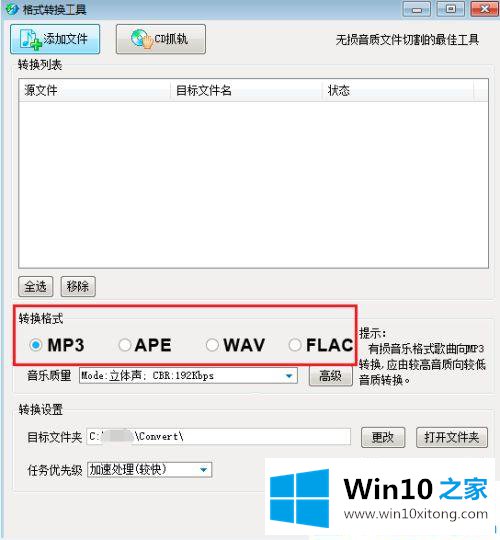
第五步:点击当前界面左上角的【添加文件】,然后在弹出的窗口中选择需要转换成格式的音频文件,然后点击【打开】。
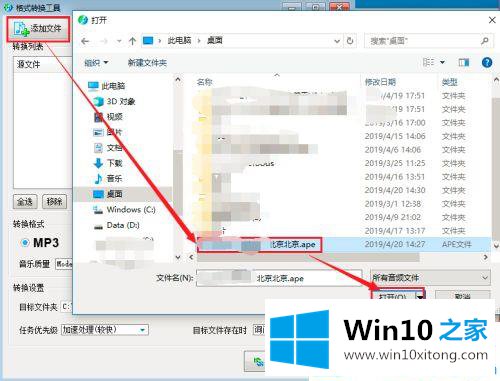
第六步:如果音频文件导入成功,会显示在下面的转换列表中。点击下一章的【转换文件】,进入文件格式转换过程。
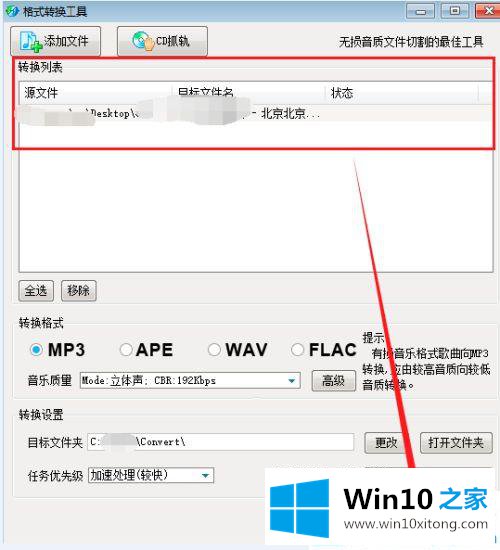
第七步:在转换列表下,看到状态显示为完成,表示音频文件已经转换成mp3格式。当我们打开转换后的存储路径时,我们可以转换生成的MP3格式文件。
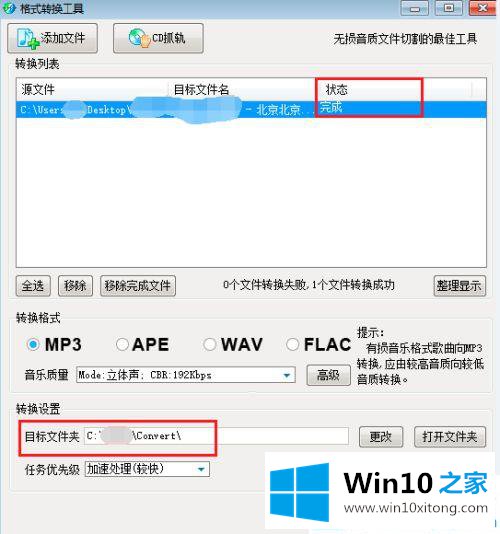
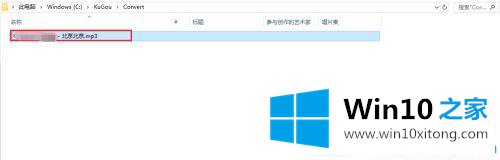
这里介绍如何将win10音频文件转换成mp3格式。更多win10系统教程聚焦Win10 Home。
win10音频怎么转换mp3格式的具体操作手法非常简单,上面的内容已经告诉了大家全部方法,这篇文章应该会帮助大家解决这个问题,同时希望大家多多支持本站。