
时间:2020-11-04 03:39:35 来源:www.win10xitong.com 作者:win10
我们现在的电脑基本都是安装的win10系统,有时候总会遇到一些奇怪的问题,今天小编就遇到了Win10如何添加打印机到电脑的问题,对于一些平时动手能力比较强的用户可能都不能很好的解决Win10如何添加打印机到电脑的问题,身边没有人帮忙解决Win10如何添加打印机到电脑的问题的话,我们可以按照这个步骤来解决:1、按 Win + R 组合键,打开运行,并在运行中,输入:control 命令,确定或回车,可以快速打开控制面板,然后在控制面板窗口中,切换到类别查看方式,找到并点击查看设备和打印机;2、路径:控制面板 - 硬件和声音 - 设备和打印机,设备和打印机窗口中,点击添加打印机就很容易的把这个难题给解决了。下面我们一起来看下详细的Win10如何添加打印机到电脑的详细解决方式。
方法/步骤:
1、按 Win + R 组合键,打开运行,并在运行中,输入:control 命令,确定或回车,可以快速打开控制面板,然后在控制面板窗口中,切换到类别查看方式,找到并点击查看设备和打印机;
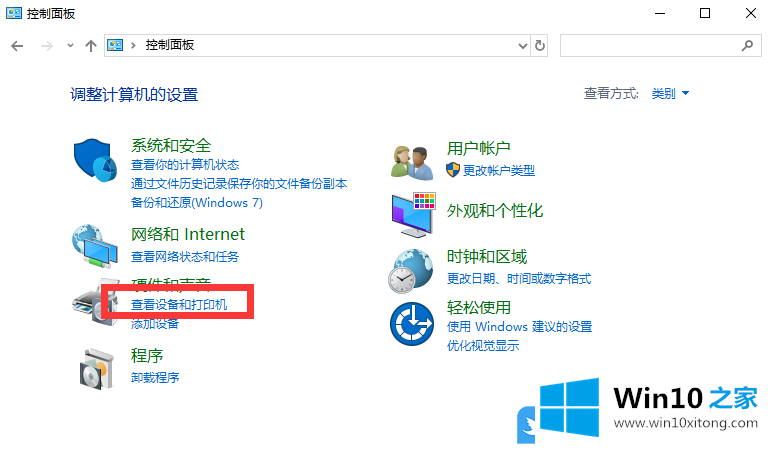
2、路径:控制面板 - 硬件和声音 - 设备和打印机,设备和打印机窗口中,点击添加打印机;
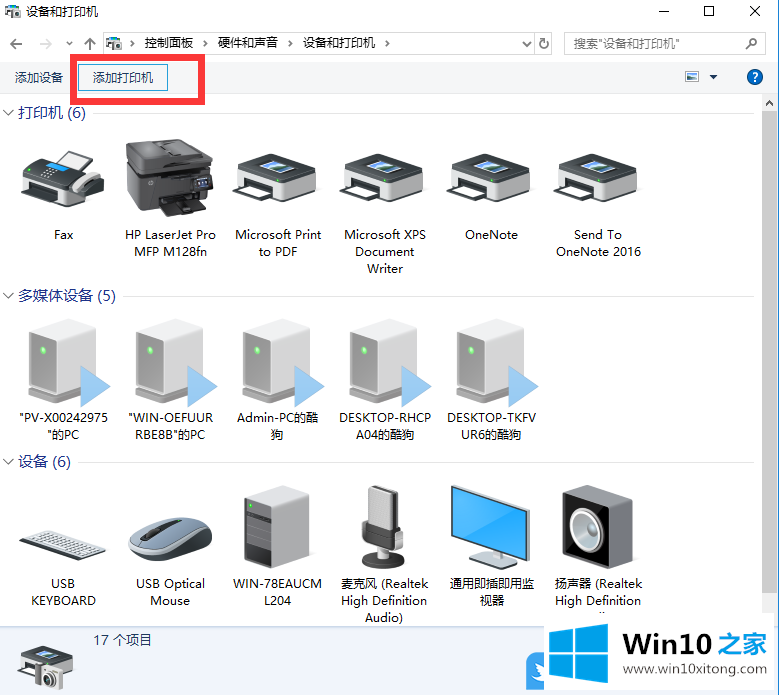
3、添加设备窗口中,点击我需要的打印机不在列表中;
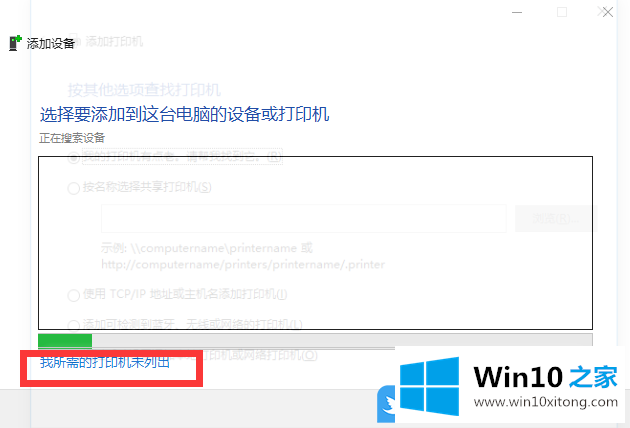
4、添加打印机窗口中,按其他选项查找打印机,选择使用TCP/IP地址和主机名添加打印机,然后点击下一步;
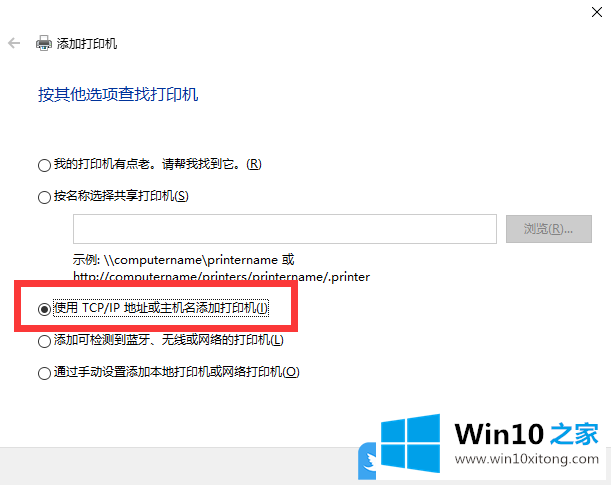
5、输入打印机的IP地址, 点击下一步;
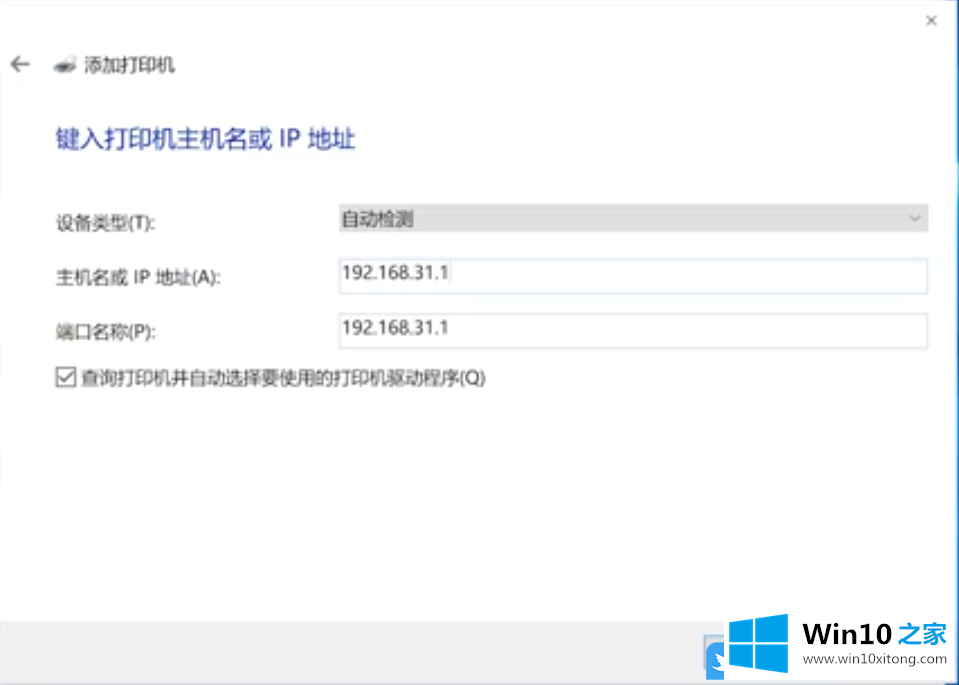
6、等待检测TCP/IP端口完成,直接点击下一步,选择打印机厂商和打印机型号,再继续点击下一步;
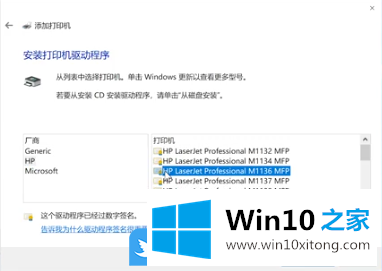
7、输入打印机名称,可以选择默认设置,点击下一步,确认打印机的名称
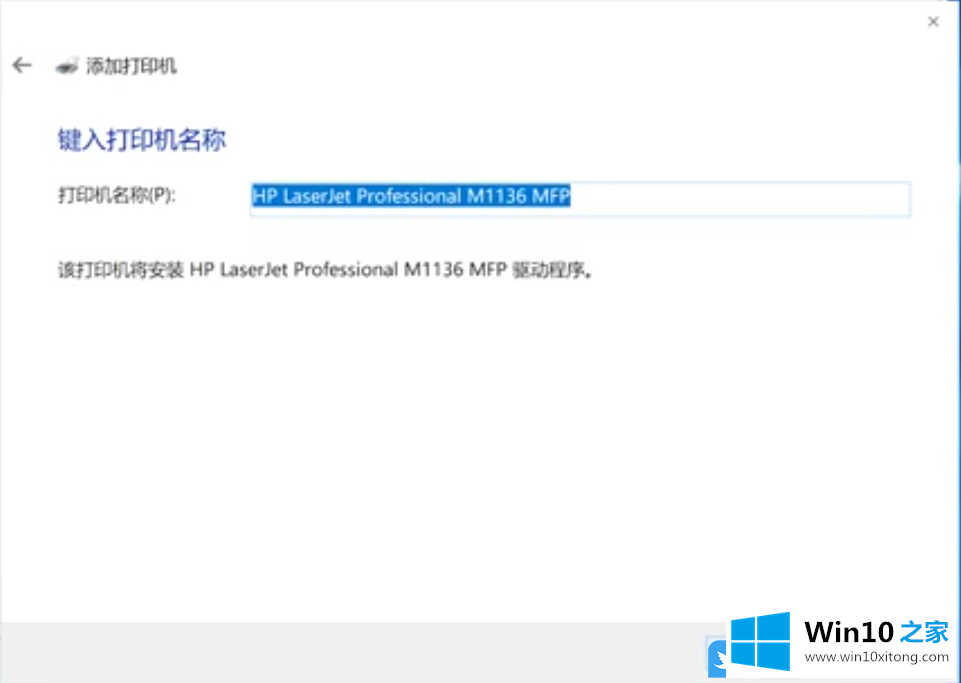
8、选择是否要共享这台打印机后,直接点击下一步,等待安装即可;
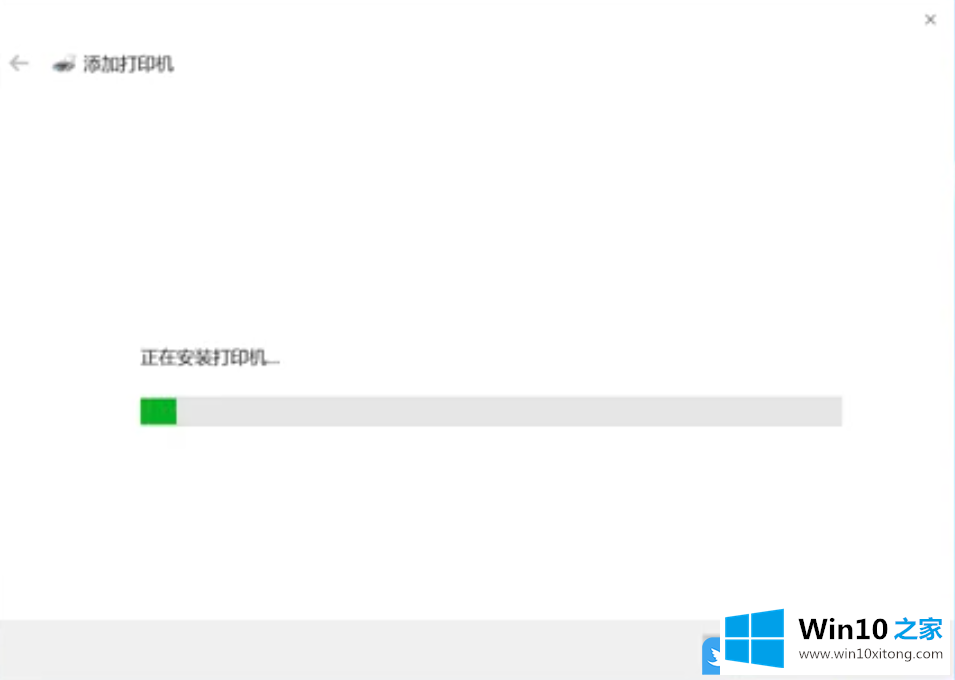
9、添加完成后,会提示你已经成功添加打印机,最后点击完成,返回可以看到打印机成功添加了;
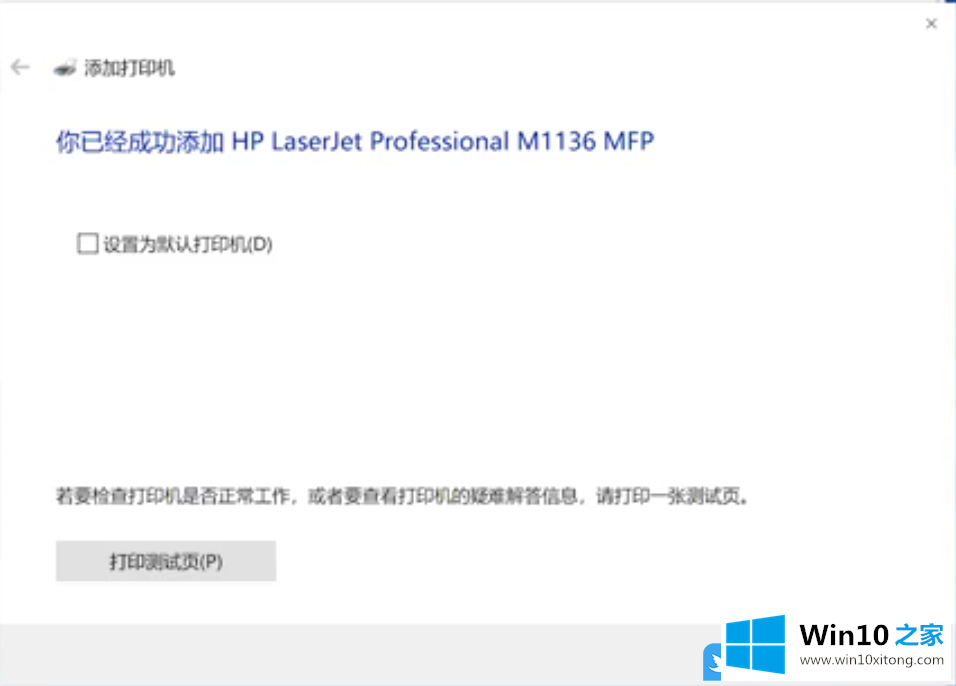
以上就是Win10如何添加打印机到电脑|Win10添加本地打印机文章。
上面的内容就是和大家说的Win10如何添加打印机到电脑的详细解决方式,我们很感谢各位对我们网站的关注,希望上面的文章对大家能够有所帮助。