
时间:2021-03-08 08:20:15 来源:www.win10xitong.com 作者:win10
一些用户在使用系统的时候遇到过win10系统总是自动安装游戏的问题,而且如果遇到win10系统总是自动安装游戏的问题又对电脑接触的时间不长,那就不知道该怎么解决了。万一现在又找不到懂行的来解决,我们就只好自己来动手处理这个win10系统总是自动安装游戏的问题了,解决这个问题的步骤如下:1、win10系统电脑开机之后,敲击" win + R"快捷键打开运行窗口,然后输入" regedit"点击"确定"按钮。2、在打开的注册表编辑器中按顺序打开计算机\HKEY_LOCAL_MACHINE\SOFTWARE\Policies\Microsoft\Windows,接着鼠标右键点击windows,接着选择"新建" - "项"就彻底解决了。刚才说得方法是一个概括,不是很全面,如果你没有看懂,那我们下面就详细的带来win10系统总是自动安装游戏的详细处理措施。
1.win10系统电脑开机后,点击“win R”快捷键打开运行窗口,然后输入“regedit”并点击“ok”按钮。
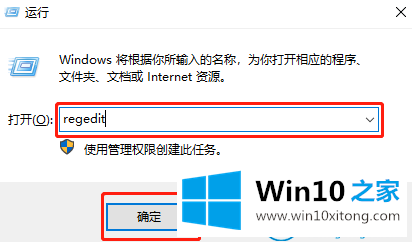
2.在打开的注册表编辑器中依次打开计算机\ HKEY _本地_机器\软件\策略\微软\窗口,然后右键单击窗口,然后选择“新建”-“项目”。
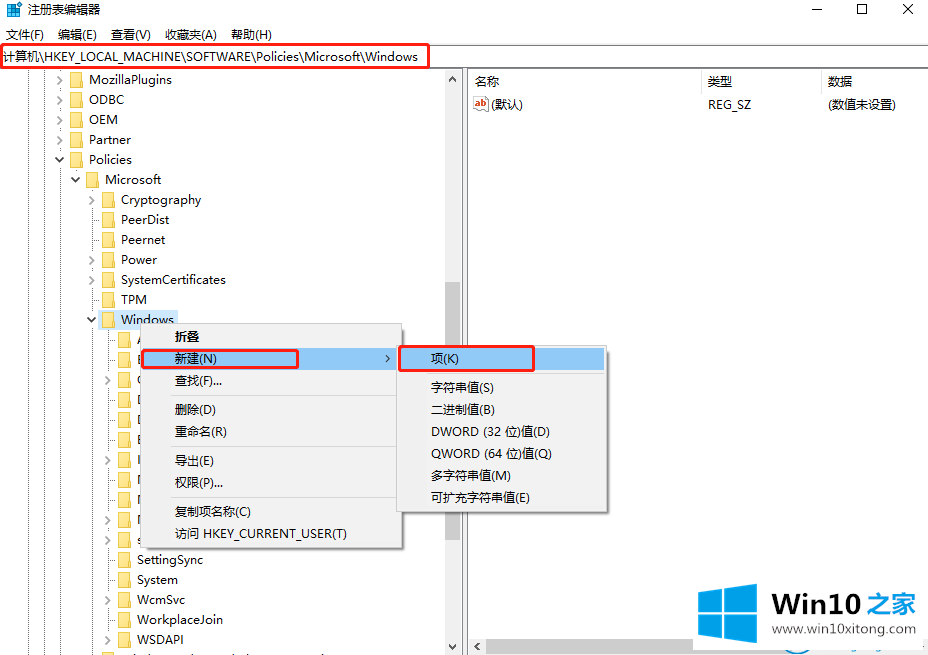
3.然后将其命名为“云内容”,并双击将其打开。
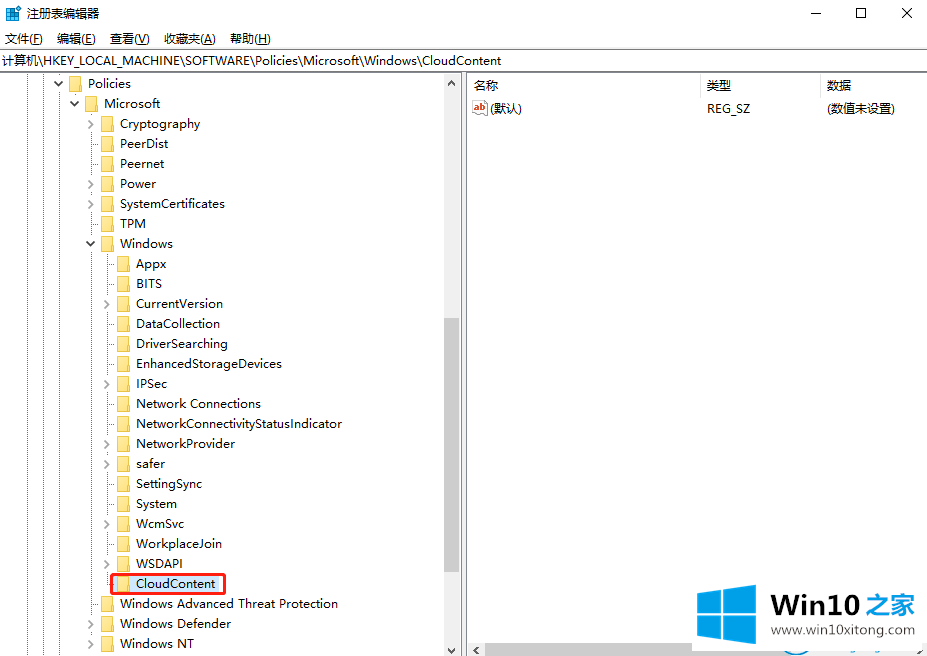
4.在项目右侧创建一个新的DWORD(32位)值,名称为“禁用窗口用户功能”,然后将其值数据更改为“1”,最后重新启动计算机。
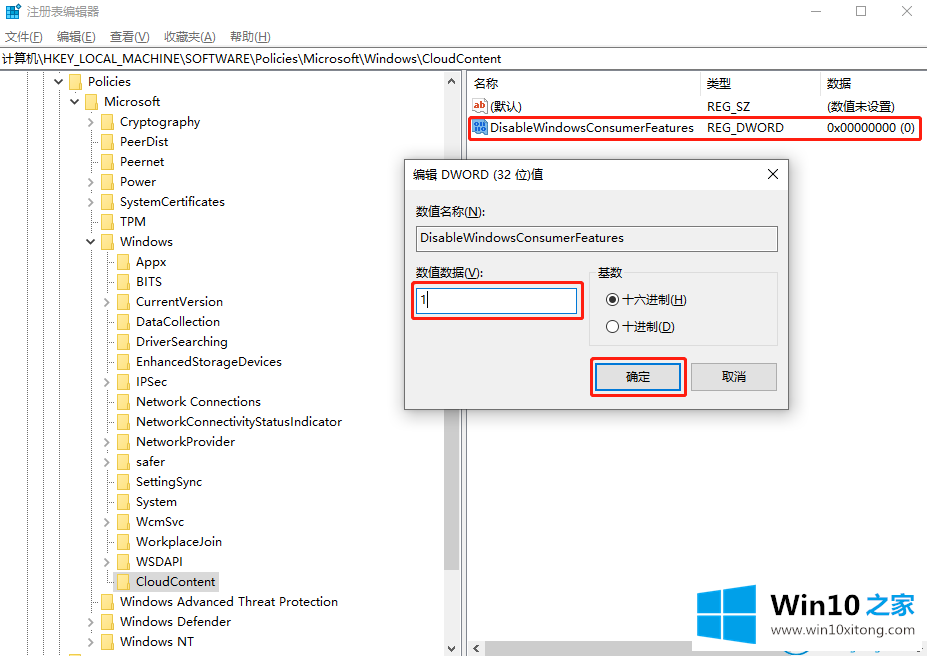
这就是如何解决Win10系统总是自动安装游戏的问题。
关于win10系统总是自动安装游戏的详细处理措施就和大家介绍到这里了额,如果你还需要下载电脑系统,请继续关注本站