
时间:2020-10-05 16:58:22 来源:www.win10xitong.com 作者:win10
我们在使用win10系统的时候,不少用户都遇到了win10开机慢黑屏时间长,我们通过调查发现不少用户都碰到了win10开机慢黑屏时间长的问题,如果你现在找不到专业的人员来解决win10开机慢黑屏时间长这个问题,小编现在直接给大家说说这个解决步骤:1、进入到win10的安全模式,点击菜单。2、在菜单找到“Settings”点击进入即可很轻松的完成了。接下来我们就和小编一起来看看win10开机慢黑屏时间长到底该怎么处理的具体操作步骤。
号称秒开神速的win10,在一些用户面前竟成了一个徒有虚名的代名词,因为并不是想像中的那样快速。现在很多电脑都安装了win10系统,只要是系统就会存在问题,现在的win10系统就存在很多问题。当我们使用win10系统一段时间后,我们会发现,开机后,黑屏时间很长,甚至会长达几十秒,我们如何来解决这一问题呢,小编这就教大家如何解决win10开机黑屏时间长的问题。
win10开机黑屏时间长解决技巧1、进入到win10的安全模式,点击菜单。
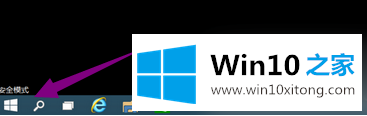
2、在菜单找到“Settings”点击进入。
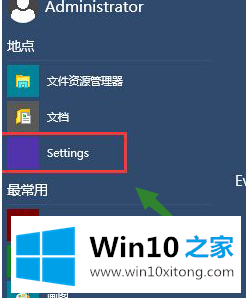
3、直接输入“win+r”.
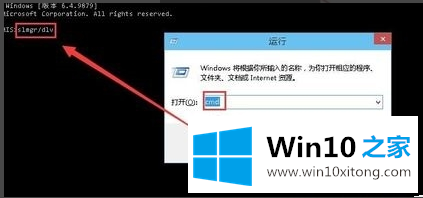
4、输入msconfig,找到上面选项的常规,清除加载启动项。
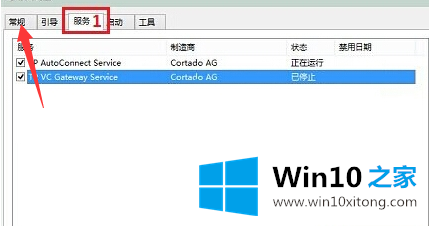
5、再找到服务下的那个启动项,点击禁止。
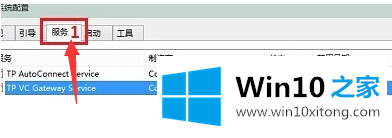
6、在该界面,勾选禁止启动任务管理器
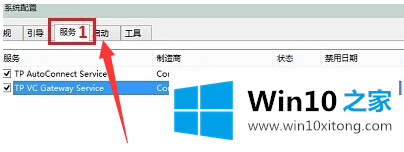
7、完成后,按下确定键,再重启系统。
好了,以上就是win10进系统前黑屏时间长 win10开机黑屏时间长解决的方法和步骤了。
有关于win10开机慢黑屏时间长的具体操作步骤到这里就给大家说完了,朋友们都学会如何操作了吗?我们非常感谢大家对我们网站的支持,谢谢。