
时间:2020-10-29 03:39:20 来源:www.win10xitong.com 作者:win10
我们现在的电脑基本都是安装的win10系统,有时候总会遇到一些奇怪的问题,今天小编就遇到了Win10关机自动结束任务的问题,确实这个Win10关机自动结束任务的问题对于很多用户来说比较少见,遇到了就不知道如何解决。那我们要怎么面对这个Win10关机自动结束任务的问题呢?今天小编按照这个步骤就处理好了:1、按 Win + S 组合键,打开搜索,搜索框中,输入注册表,然后点击并打开系统给出的最佳匹配注册表编辑器应用;2、注册表编辑器窗口中,依次展开到以下路径:计算机\HKEY_USERS\.DEFAULT\Control Panel\Desktop就能够轻松的解决了,上面说得比较简单,下面我们就结合图片,一起来看看Win10关机自动结束任务的处理要领。
方法/步骤:
1、按 Win + S 组合键,打开搜索,搜索框中,输入注册表,然后点击并打开系统给出的最佳匹配注册表编辑器应用;

2、注册表编辑器窗口中,依次展开到以下路径:计算机\HKEY_USERS\.DEFAULT\Control Panel\Desktop
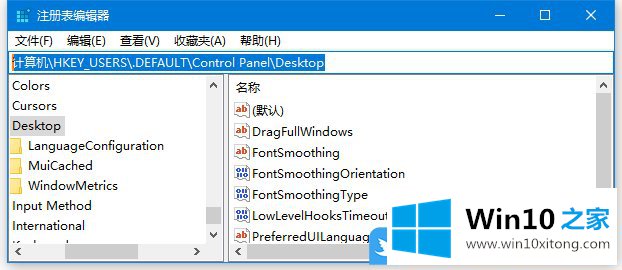
3、左侧点击Desktop,然后在右侧找到AutoEndTasks,如果没有,可以在空白处点击右键,在打开的菜单项中,选择新建 - DWORD (32位)值;
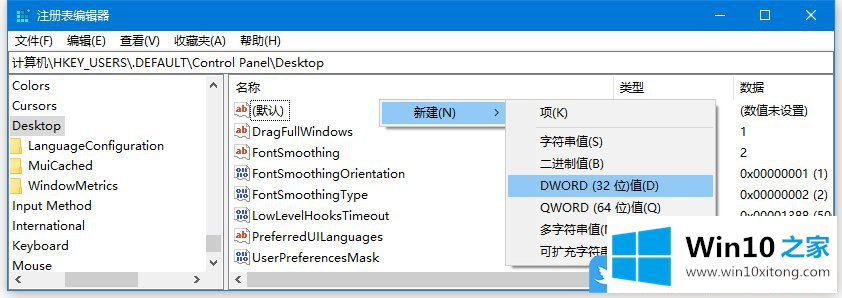
4、将其命名为 AutoEndTasks;
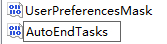
5、双击刚才新建的AutoEndTasks,在打开的编辑 DWORD (32 位)值窗口中,将数值数据修改为 1 ;
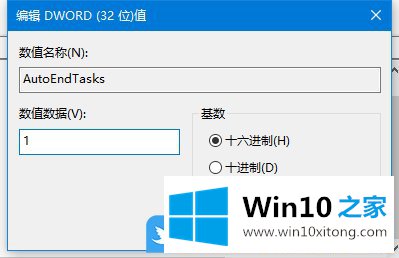
6、重启后即可生效,关机时自动结束任务
以上就是Win10关机自动结束任务|Win10改注册表关机结束任务文章。
有关Win10关机自动结束任务的处理要领的内容在以上文章中就非常清楚的讲解了,我们非常感谢大家对我们网站的支持,谢谢。