
时间:2020-09-02 02:14:53 来源:www.win10xitong.com 作者:win10
我们在使用win10系统的过程中难免会遇到win10如何禁用增强保护问题,因为这个问题还是比较少见的,所以很多网友都不知道该如何解决,万一现在身边没有人帮忙,那我们自己试着来解决吧,小编在这里先给出一个解决这个问题的步骤:1、右键点击此电脑图标,在弹出的菜单中选择“属性”菜单项。2、在打开的系统属性窗口中,点击左侧的“系统保护”菜单项就可以很轻松的处理了。不明白的话也没关系,下面还有更详细的win10如何禁用增强保护的详细解决举措。
解决方法:
1、右键点击此电脑图标,在弹出的菜单中选择“属性”菜单项。
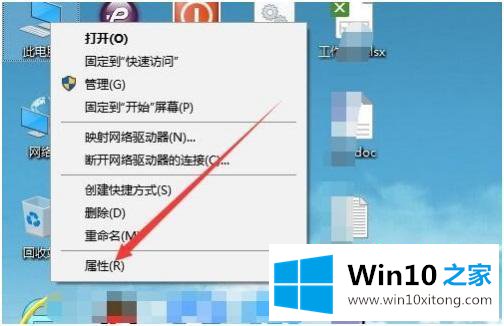
2、在打开的系统属性窗口中,点击左侧的“系统保护”菜单项。
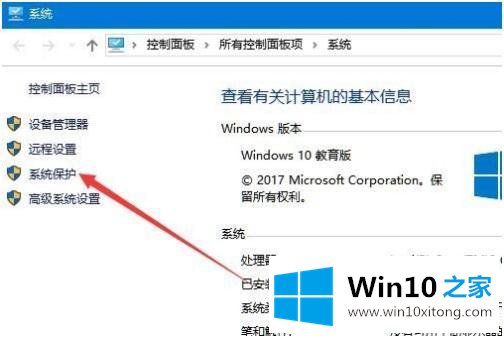
3、这时就会打开系统保护的窗口中了,在这里可以看到系统盘保护处于开启状态 ,点击下面的“配置”按钮。
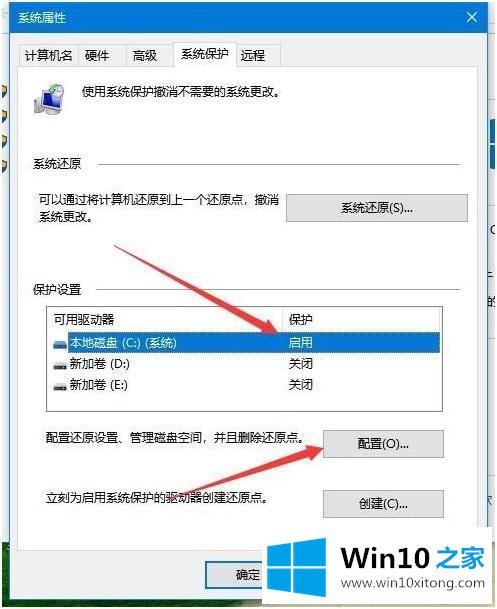
4、在打开的系统保护本地磁盘的窗口中,选择“禁用系统保护”一项,最后点击确定按钮。
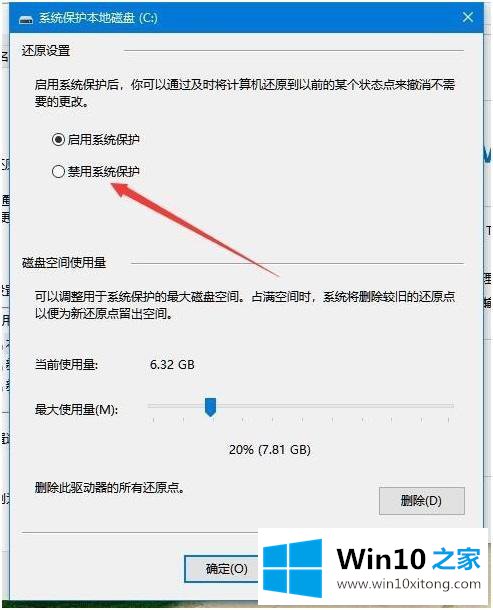
5、这时就会弹出确认关闭此驱动器的系统保护功能窗口,点击“是”按钮。
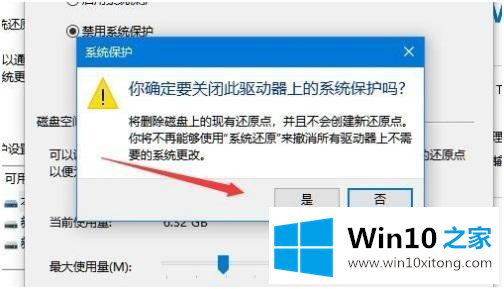
6、再返回到系统属性窗口,可以看到当前磁盘的系统保护功能已被关闭了。
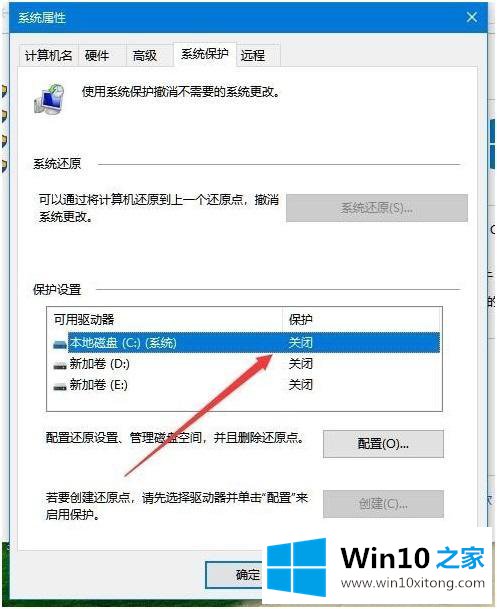
以上就是win10系统禁用系统保护的方法步骤,有需要禁用该功能的话,可以按上面的方法来进行操作。
到这里,小编已经把win10如何禁用增强保护的详细解决举措全部给大家说得很详细了,我们很高兴能够在这里把你的问题能够协助解决。