
时间:2020-11-15 09:30:15 来源:www.win10xitong.com 作者:win10
很多用户在使用win10系统的时候,都遇到了win10系统Edge浏览器如何修改默认搜索引擎的问题,这个问题很典型。对于刚刚才接触win10系统的用户遇到了这个win10系统Edge浏览器如何修改默认搜索引擎的情况就不知道怎么处理,要是你也碰到了这个问题该怎么办呢?我们不妨来一起试试下面这个方法:1、点击任务栏Edge浏览器打开,点击右上角省略号“菜单”按钮,选择设置;2、打开设置,在菜单底部点击“查看高级设置”就完成了。接下来,我们就和小编共同来一步一步看看win10系统Edge浏览器如何修改默认搜索引擎的具体步骤。
推荐:win10官方版系统下载
设置步骤如下:
1.点击任务栏上的Edge浏览器打开,点击右上角的省略号“Menu”按钮,选择设置;
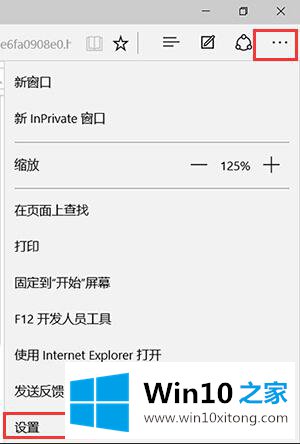
2.打开设置,点击菜单底部的“查看高级设置”;
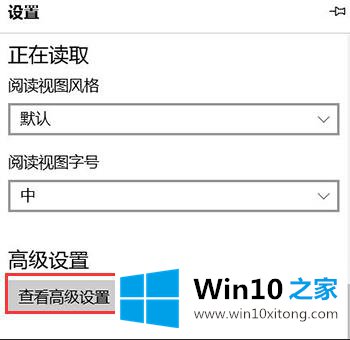
3.在地址栏的搜索方式下,点击Bing,然后点击“添加”;
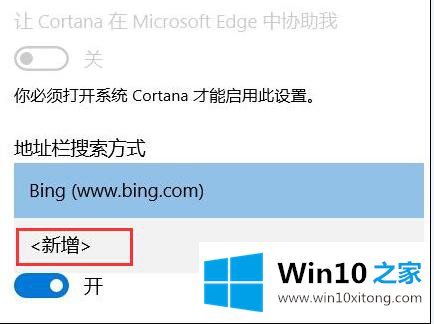
4.选择百度搜索,点击“默认添加”;
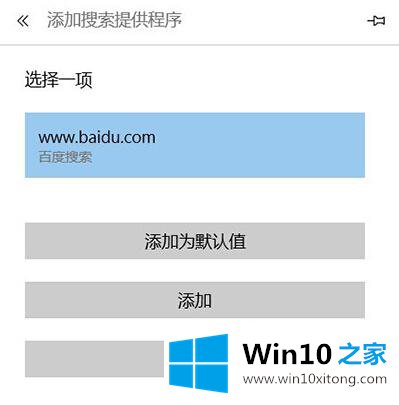
5.在Edge浏览器地址栏输入搜索内容,按回车键即可看到百度搜索结果。
如果想修改Edge浏览器的默认搜索引擎,可以按照上面的步骤,希望对大家有帮助。
相关推荐:Win10如何指定浏览器打开网页
以上内容就是今天的全部教程了,win10系统Edge浏览器如何修改默认搜索引擎的具体步骤就给大家说到这里了。本期的内容就结束了,各位,我们下一次再见。