
时间:2021-03-01 12:13:24 来源:www.win10xitong.com 作者:win10
今天小编的电脑就发生了win10电脑怎么录屏的问题,因为考虑到很多网友都不太精通win10系统,对win10电脑怎么录屏的问题如果遇到了也可能会束手无策。要是你想马上解决win10电脑怎么录屏的问题,而不想求助于人的话,处理这个难题的方法如下:1、另外按住快捷键Win i,打开设置页面,选择进到。2、游戏中栏可见到打开按键就可以彻底解决了。要是你还没有解决,那接下来就一起来看看具体的win10电脑怎么录屏的详细解决对策。
1.此外,按住快捷键Win i打开设置页面并选择回车。
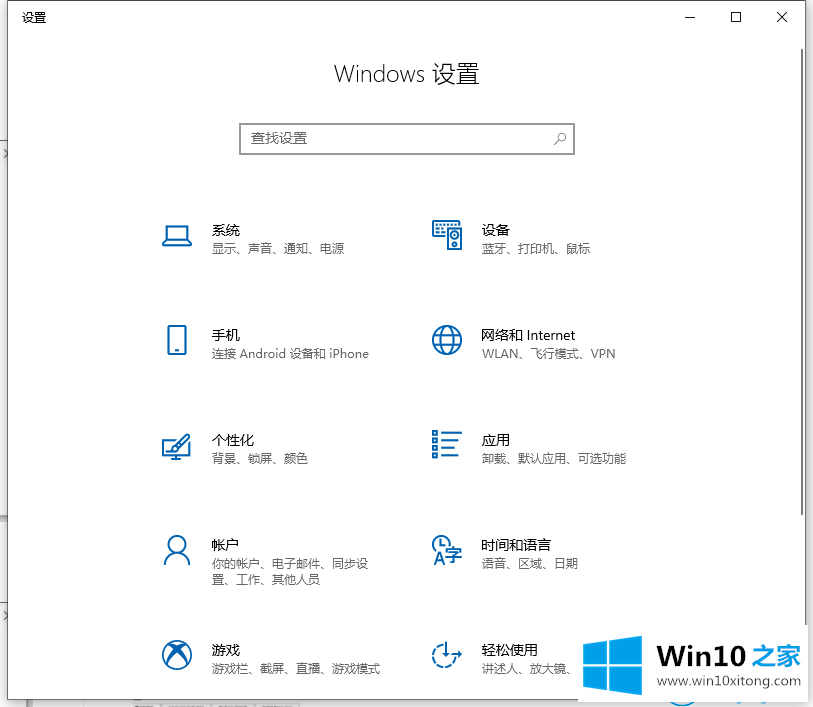
2.打开按钮可以在游戏的中间栏看到。
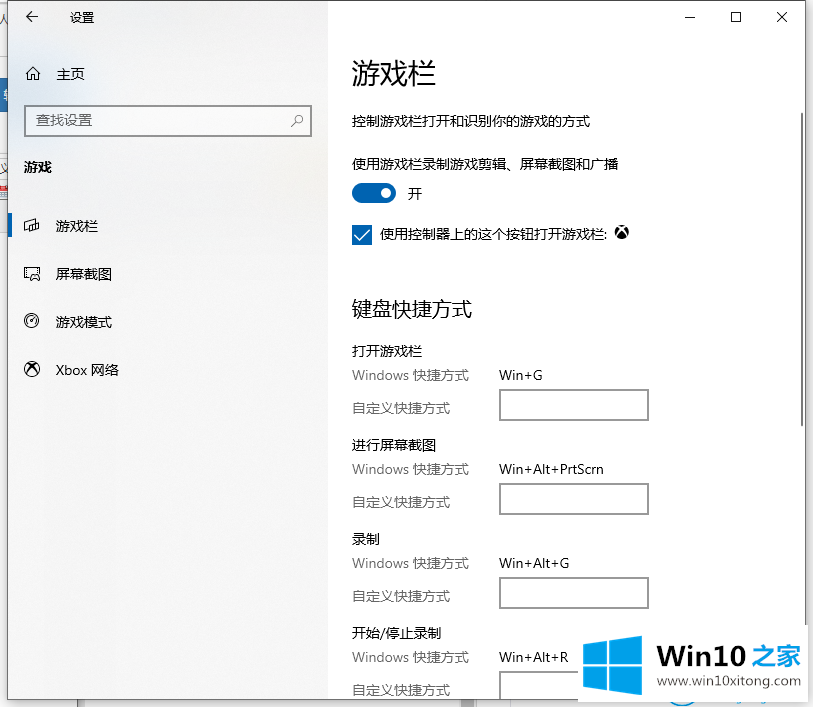
3.屏幕录制方便,如下
打开游戏栏:win g。
截屏:Win Alt PrtScrn
录像:Win Alt G
录像逐渐/终止:赢Alt R
麦克风开/关:赢Alt M
渐/停播节目:赢Alt B
在电台节目中展示监控摄像头:Win Alt W。
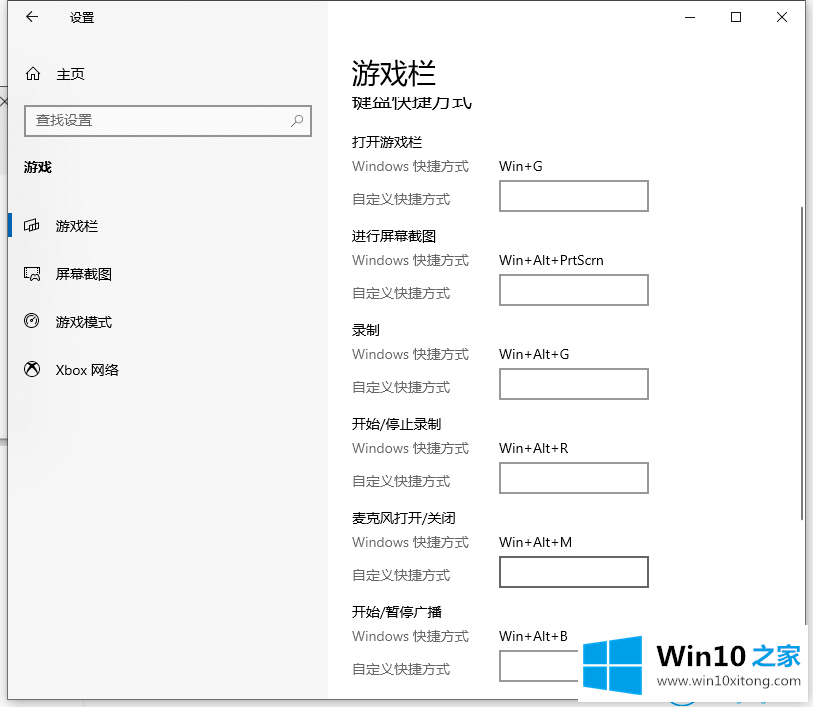
4.另外,按下电脑键盘上的Win Alt G,或者点击‘逐渐录像’按钮,屏幕会逐渐录像。
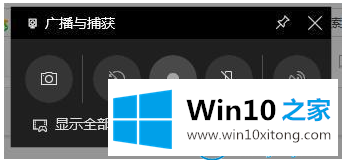
5.按下电脑键盘上的Win Alt R,或点击“停止录像”按钮停止屏幕录像。
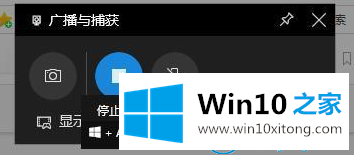
6.终止后,您可以通过打开广播节目文件夹的名称来查看录制的视频。
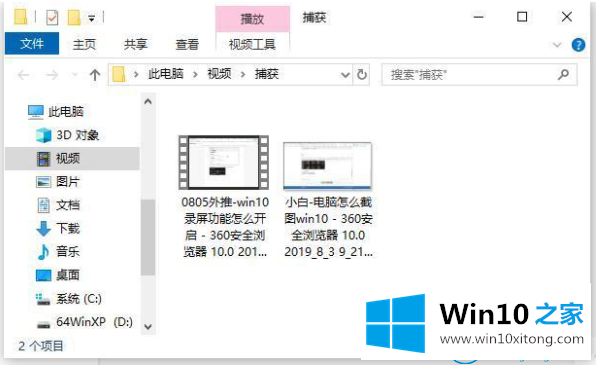
7.还有截屏,键盘快捷键Win Alt PrtScrn。
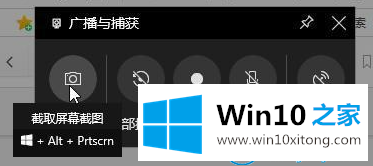
以上是在win10电脑上录屏的方法,有需要的朋友可以试试。
总结下今天所述的内容,就是讲关于win10电脑怎么录屏的详细解决对策,各位的问题不知道有没有得到解决呢?如果你还有别的windows系统相关的问题,可以继续在本站查找阅读。