
时间:2019-06-26 16:08:40 来源:www.win10xitong.com 作者:win10
1.找到需要打开的chm文件,鼠标右边的键该文件,单击打开方式栏目,进入下一步。
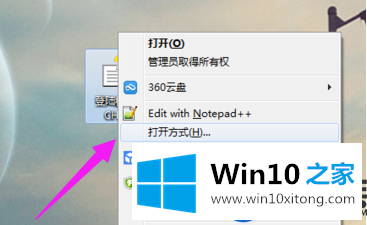
打开chm电脑图解1
2.在显示出的项目中,单击预览按下钮,进入下一步。
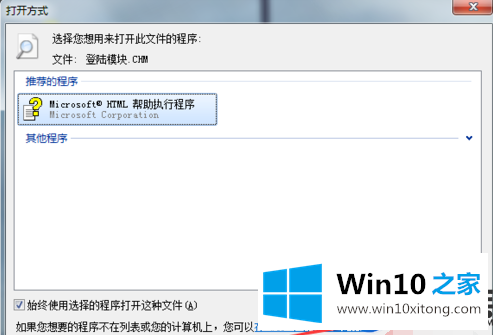
chm文件电脑图解2
3.单击C盘,接下来点击windows文件夹打开,进入下一步。
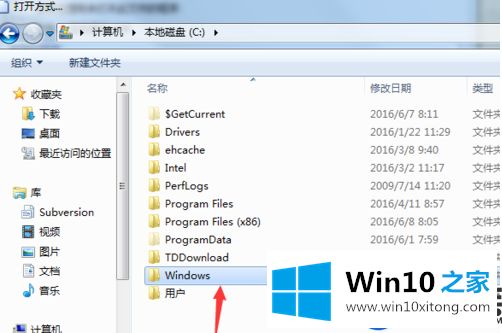
怎么打开chm电脑图解3
4.在windows文件夹中找到hh.exe文件,接下来单击打开,进入下一步。
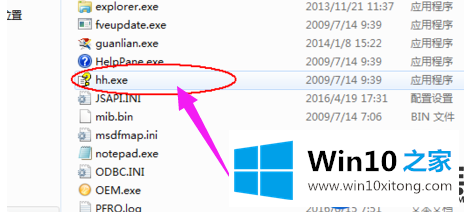
怎么打开chm电脑图解4
5.勾选打开方式窗口下方的“最终使用点击的程序打开”勾选上,接下来单击确定按下钮即可。
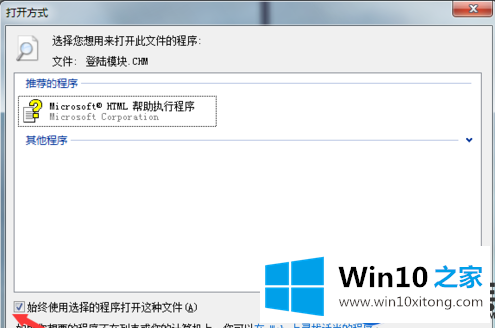
chm文件怎么打开电脑图解5
6.同时chm文件就可以打开了。
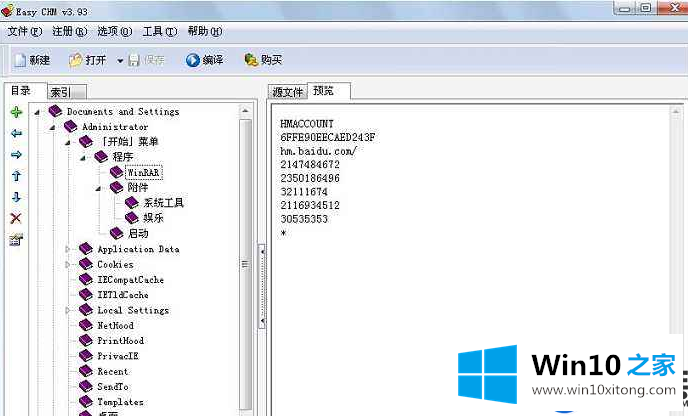
chm文件电脑图解6
以上就是在Win10系统上像何打开chm文件的操作方式,像果还有不知道怎么在Win10系统上打开chm文件的小伙伴,可以参考上面的操作来解决,希望本篇分享完大家能有所收获。