
时间:2021-01-19 11:01:38 来源:www.win10xitong.com 作者:win10
有网友说他的电脑总是爱出一些怪问题,这不就出现了Win10系统磁盘维护与优化-(三)计划运行磁盘清理程序,说真的,可能一些系统高手在遇到Win10系统磁盘维护与优化-(三)计划运行磁盘清理程序的时候都不知道怎么弄。要是你想要你的电脑知识越来越丰富,这一次就可以自己试试独立来解决吧。我们可以参考这样的方法:1、在控制面板中,选择“管理工具”选项,。2、在“管理工具”界面中,双击“任务计划程序”选项,启动程序就轻而易举的处理好了。上面的内容简单的描述了一下Win10系统磁盘维护与优化-(三)计划运行磁盘清理程序问题该怎么处理,下面我们就仔细的来学习一下它的具体解决法子。
推荐系统下载:笔记本Win10专业版
01.在控制面板中,选择“管理工具”选项,如图所示。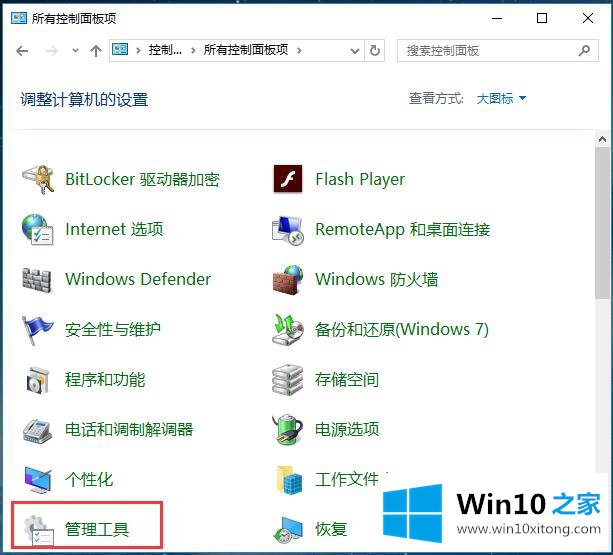 02.在“管理工具”界面中,双击“任务计划程序”选项,启动程序,如图所示。
02.在“管理工具”界面中,双击“任务计划程序”选项,启动程序,如图所示。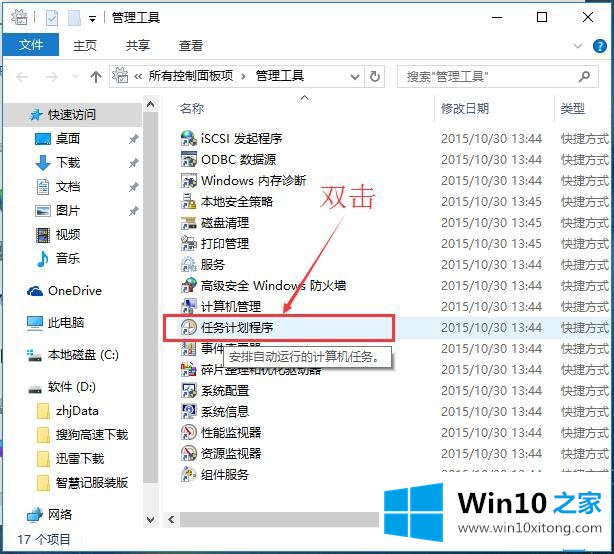 03.在“计划任务程序”主界面中,选择菜单栏中的“操作>创建任务”选项,如图所示。
03.在“计划任务程序”主界面中,选择菜单栏中的“操作>创建任务”选项,如图所示。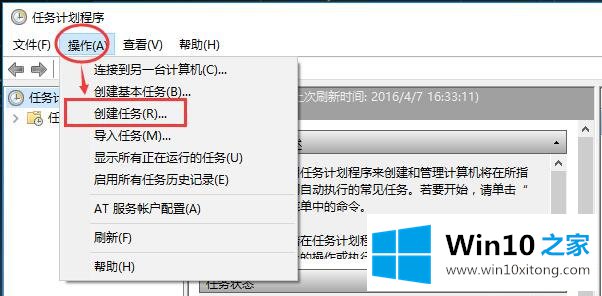 04.系统将弹出“创建任务”对话框,输入名称和描述,如图所示。
04.系统将弹出“创建任务”对话框,输入名称和描述,如图所示。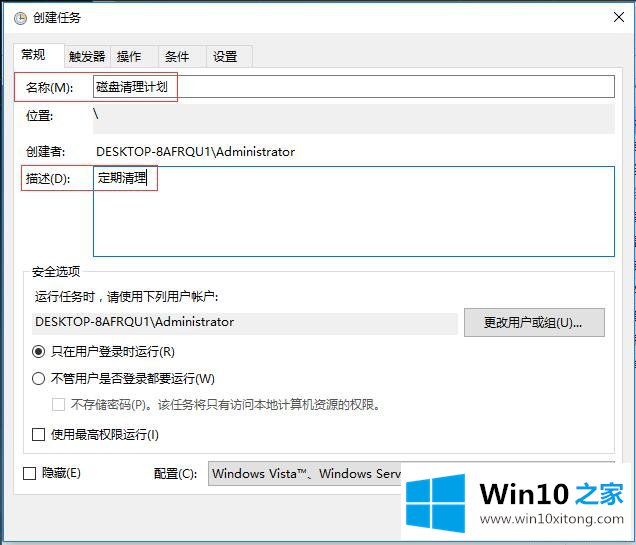 05.切换到“触发器”选项卡,单击“新建”按钮,如图所示。
05.切换到“触发器”选项卡,单击“新建”按钮,如图所示。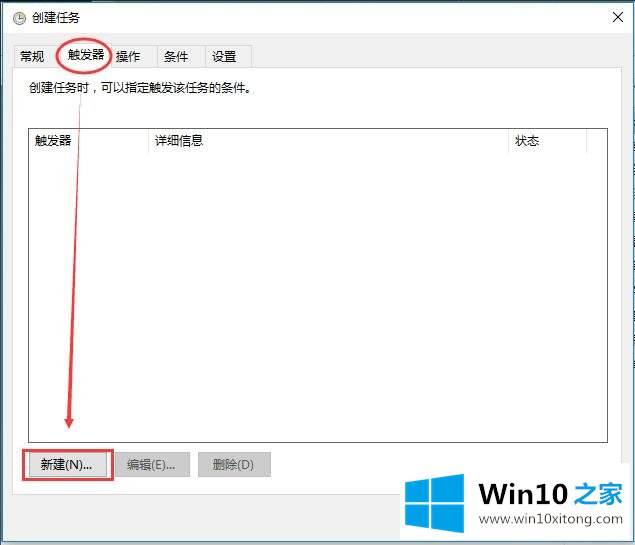 06.在“新建触发器”对话框中,选择任务的触发频率,如图所示。
06.在“新建触发器”对话框中,选择任务的触发频率,如图所示。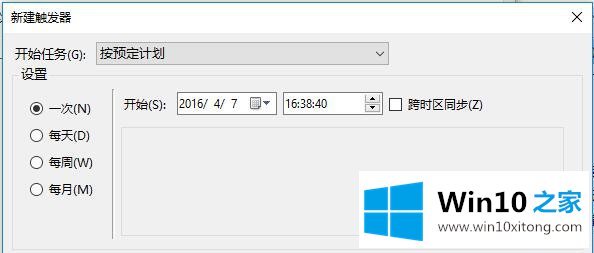 07.设置任务启动的时间,勾选每周的运行时间,如图所示。
07.设置任务启动的时间,勾选每周的运行时间,如图所示。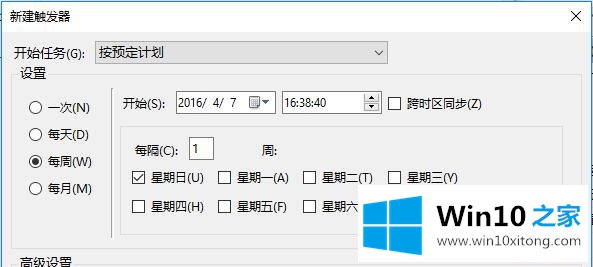 08.在下方还有更多详细选项可以设置,如下图所示,配置完成后,单击“确定”按钮。
08.在下方还有更多详细选项可以设置,如下图所示,配置完成后,单击“确定”按钮。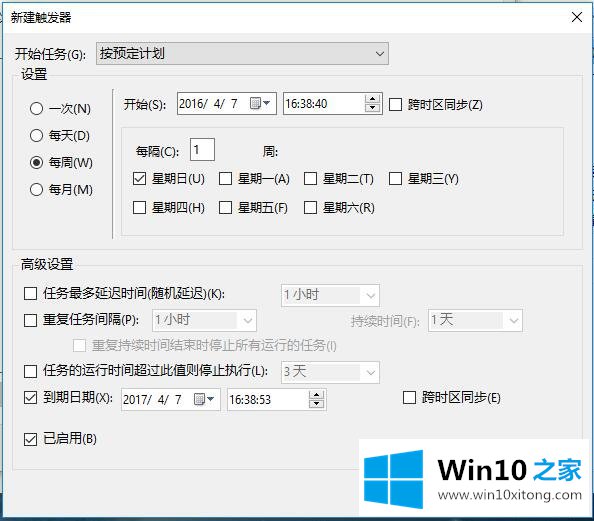 09.可以在“触发器”选项卡中查看刚刚创建的触发器,如下图所示。如果要修改,可以单击“编辑”按钮。
09.可以在“触发器”选项卡中查看刚刚创建的触发器,如下图所示。如果要修改,可以单击“编辑”按钮。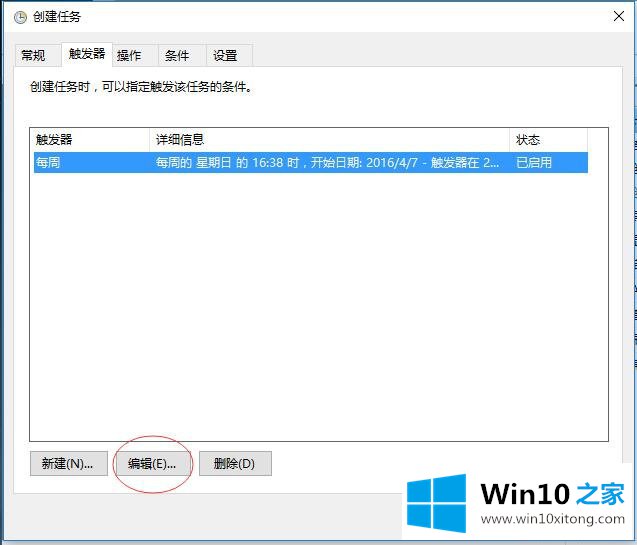 10.切换到“操作”选项卡,单击“新建”按钮,如图所示。
10.切换到“操作”选项卡,单击“新建”按钮,如图所示。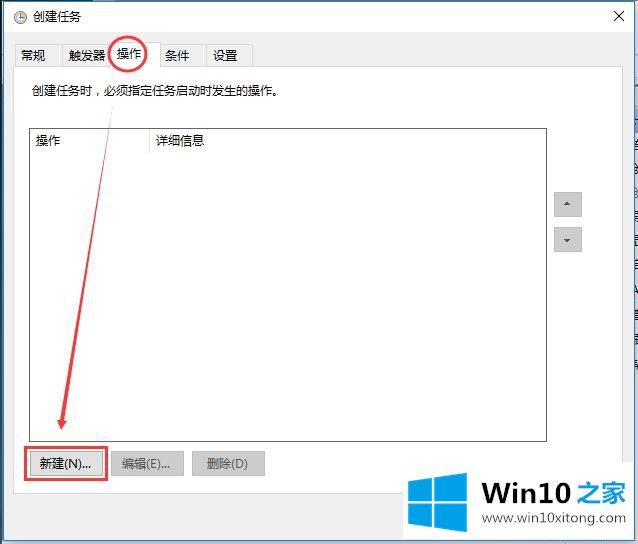 11.在“新建操作”对话框,单击“程序和脚本”后的“浏览”按钮,如图所示。
11.在“新建操作”对话框,单击“程序和脚本”后的“浏览”按钮,如图所示。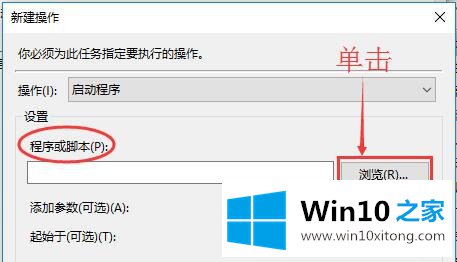 友情提示:触发器类型的选择 Windows 10默认还提供了很多其他类型触发器,可以单击“开始任务”下拉按钮进行选择,如图所示。
友情提示:触发器类型的选择 Windows 10默认还提供了很多其他类型触发器,可以单击“开始任务”下拉按钮进行选择,如图所示。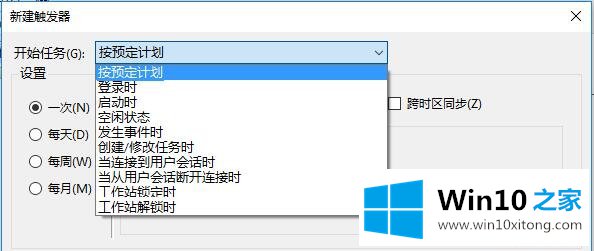 12.在“打开”对话框中,选择左侧的导航窗格,切换到“C:\Windows\System32”文件夹,并输入文件名“cleanmgr.exe”,单击“打开”按钮,如图所示。
12.在“打开”对话框中,选择左侧的导航窗格,切换到“C:\Windows\System32”文件夹,并输入文件名“cleanmgr.exe”,单击“打开”按钮,如图所示。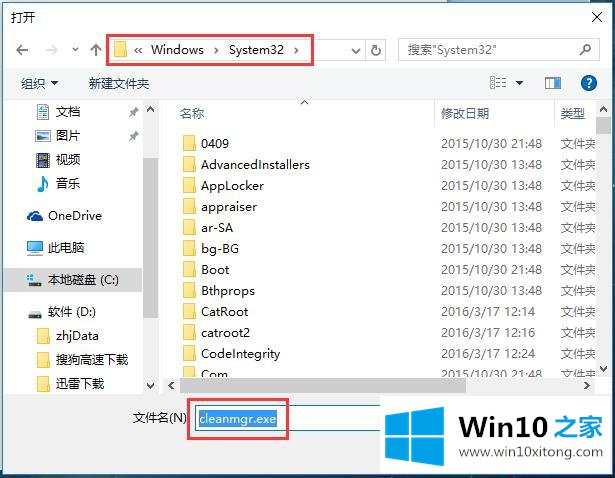 13.返回到“新建操作”对话框,可以看到“程序或脚本”中就是磁盘清理可执行程序,如下图所示,单击“确定”按钮。
13.返回到“新建操作”对话框,可以看到“程序或脚本”中就是磁盘清理可执行程序,如下图所示,单击“确定”按钮。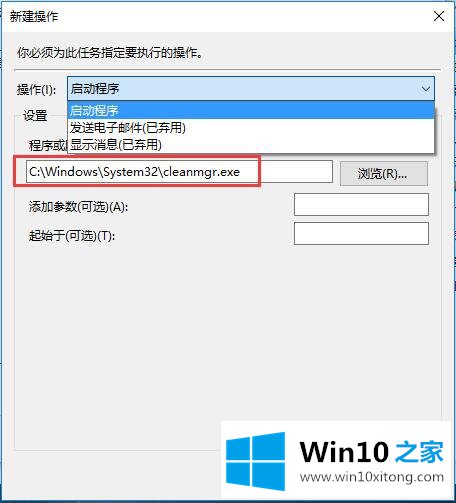 14.在创建任务主界面,可以看到已经添加了一个操作,此时用户还可以继续添加,如下图所示。用户还可以切换至“条件”选项卡,作更详细的设置。
14.在创建任务主界面,可以看到已经添加了一个操作,此时用户还可以继续添加,如下图所示。用户还可以切换至“条件”选项卡,作更详细的设置。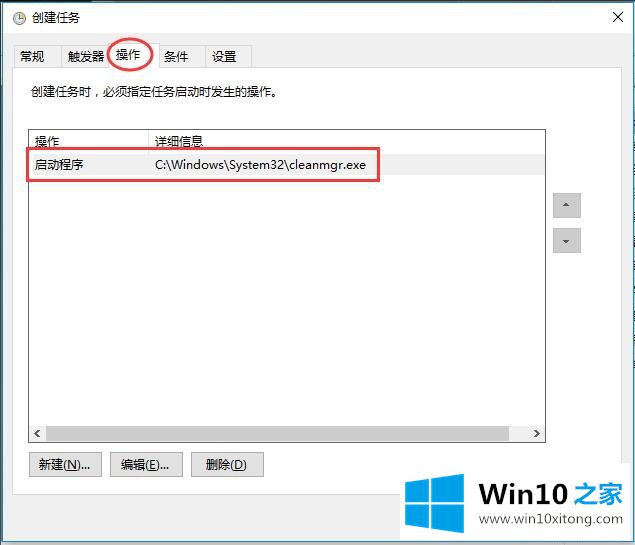 15.在“条件”选项卡中,设置空闲时间和等待空闲时间,以及是否在电脑工作时停止等信息,设置完成后,如图所示。
15.在“条件”选项卡中,设置空闲时间和等待空闲时间,以及是否在电脑工作时停止等信息,设置完成后,如图所示。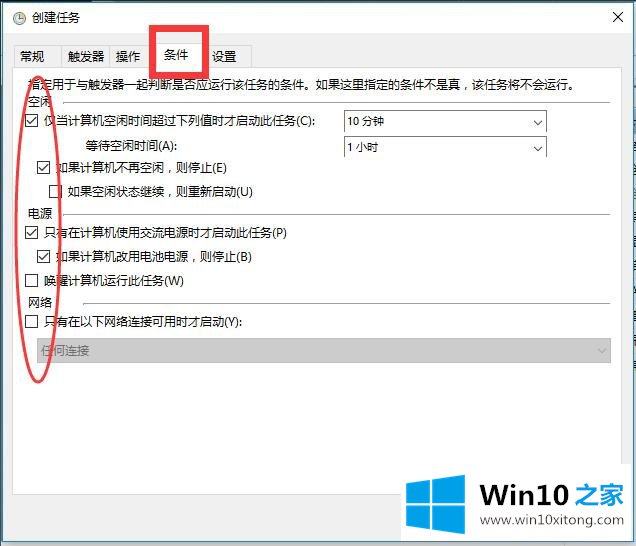 16.在“设置”选项卡中,勾选“如果过了计划开始时间,立即启动任务”和“如果人物失败,按以下频率重新启动”复选框,如下图所示。使“磁盘清理”能正常启动运行。
16.在“设置”选项卡中,勾选“如果过了计划开始时间,立即启动任务”和“如果人物失败,按以下频率重新启动”复选框,如下图所示。使“磁盘清理”能正常启动运行。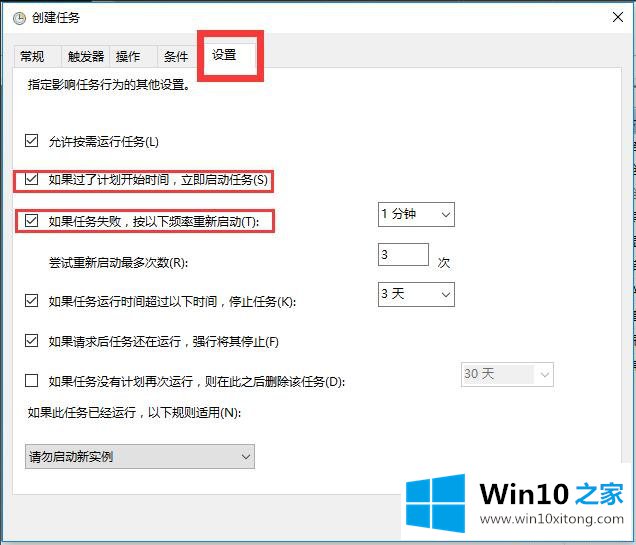 17.所有任务完成后,可以单击“确定”按钮返回“任务计划程序”主界面,可以查看到刚刚设置完成的“磁盘清理”计划任务,如图所示。
17.所有任务完成后,可以单击“确定”按钮返回“任务计划程序”主界面,可以查看到刚刚设置完成的“磁盘清理”计划任务,如图所示。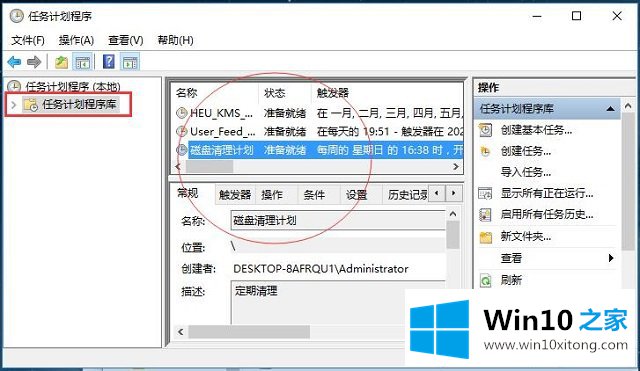
对于Win10系统磁盘维护与优化-(三)计划运行磁盘清理程序的问题大家是不是根据小编在上文提供的方法步骤完美的解决了呢?有遇到这样问题的网友可以按照上文介绍的方法尝试处理,希望对大家有所帮助。