
时间:2021-03-01 06:29:21 来源:www.win10xitong.com 作者:win10
我们在使用win10系统的时候,不少用户都遇到了win10开机密码如何设置图文教程,确实这个win10开机密码如何设置图文教程的问题对于很多用户来说比较少见,遇到了就不知道如何解决。我们自己来学着处理win10开机密码如何设置图文教程的问题,也不是不可以,我们一起按照这个步伐来操作:1、按 Win I 开启 Windows 设定,在这儿寻找账号并开启。2、在账号选项中,从左边寻找登陆选项,随后挑选密码,在这儿点一下加上就这个问题很轻松的搞定了。以下文章就是彻头彻尾的讲解win10开机密码如何设置图文教程的完全操作方式。
推荐系统下载:笔记本Win10纯净版
1.按Win I打开Windows设置,在这里找到账号打开。
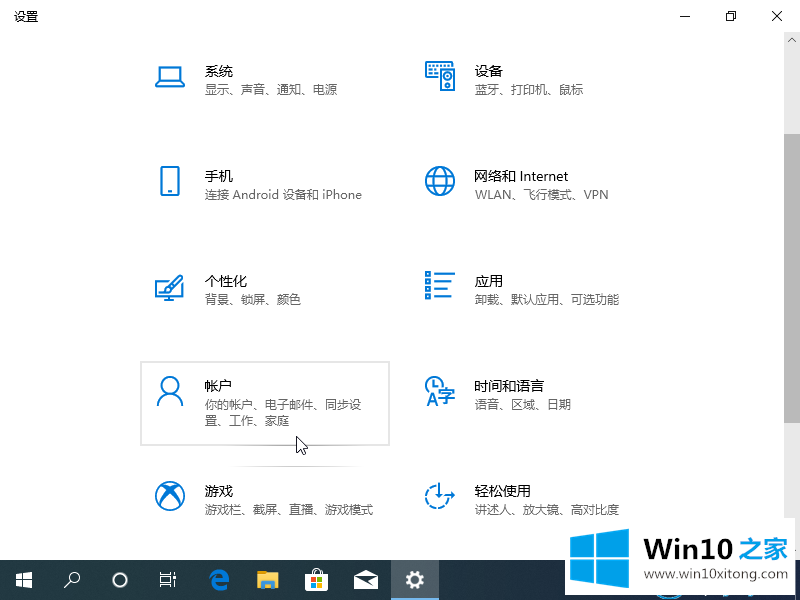
2.在帐户选项中,从左侧查找登录选项,然后选择密码,并单击此处添加。
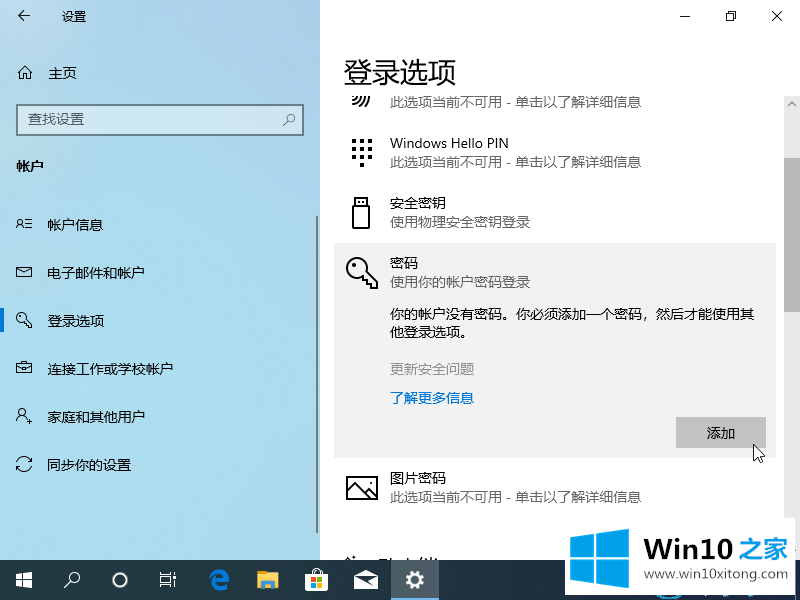
3.请在“创建密码”选项中输入新密码及其确认密码和密码提醒,然后单击“下一步”。
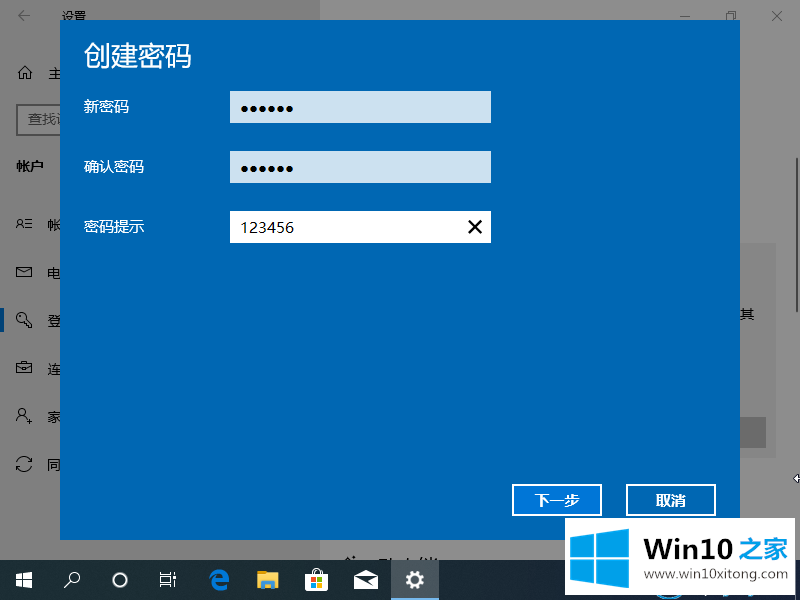
以上是如何设置win10启动密码的示例教程。和以前的Windows密码设置方式有区别吗?学得好吗?
win10开机密码如何设置图文教程的完全操作方式就在上面已经全部告诉大家了,欢迎大家给小编进行留言。