
时间:2021-02-26 00:19:12 来源:www.win10xitong.com 作者:win10
小编每日都会收到很多网友来咨询各种各样的电脑系统问题,今天就有一位网友说他遇到了Win10进入系统前黑屏一会的情况,这个Win10进入系统前黑屏一会的问题平时不多见,也许还会难倒一些大神,如果你想自己来面对Win10进入系统前黑屏一会的情况,直接用下面这个步骤:1、在输入框中键入"操作面板",点一下运作;2、点击查看"硬件配置和响声"就很轻易的把这个问题解决了。要是你还没有解决,那接下来就一起来看看具体的Win10进入系统前黑屏一会的完全解决手法。
推荐系统下载:笔记本Win10专业版
方法1:
1.在输入框中输入“操作面板”,点击“操作”;
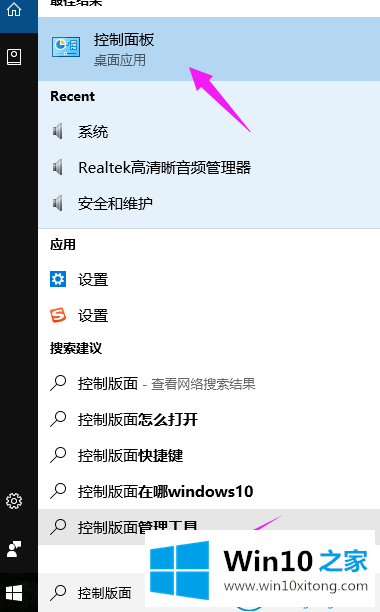
2.单击查看“硬件配置和噪音”;
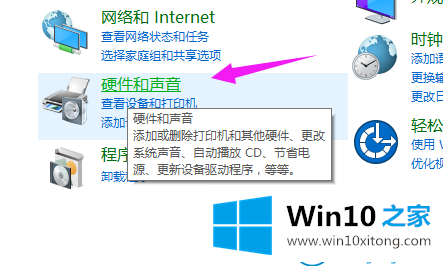
3.在“电源选项”下,单击“更改开关电源按钮的功能”;
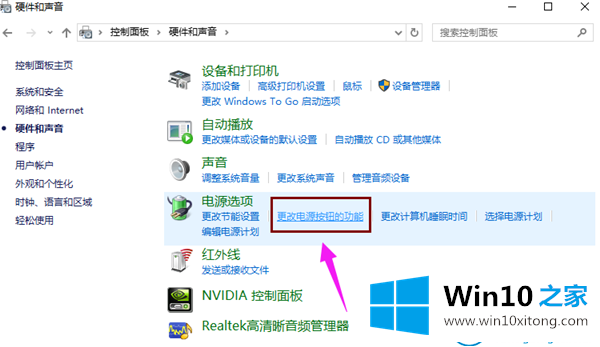
4.单击“更改今天不可用的设置”;
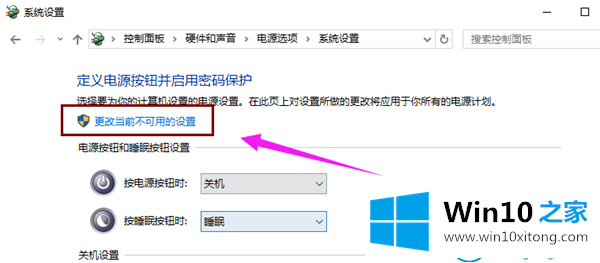
5.取消“打开启动项目(强烈推荐)”项,点击“保存并修改”按钮进行设置。
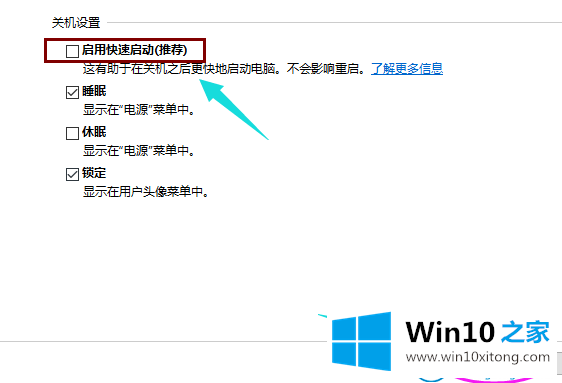
方法2:
1.按‘win R’键开始运行,键入‘msconfig’并按回车键,键入‘msconfig’并按回车键;
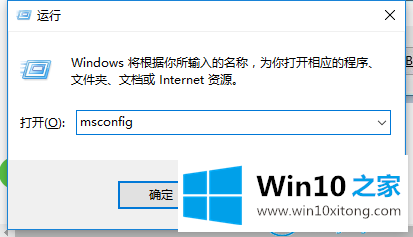
2.切换到“基本”菜单栏,并启用“选定启动”项目。此外,启用“加载服务程序”和“加载引导启动项目”。
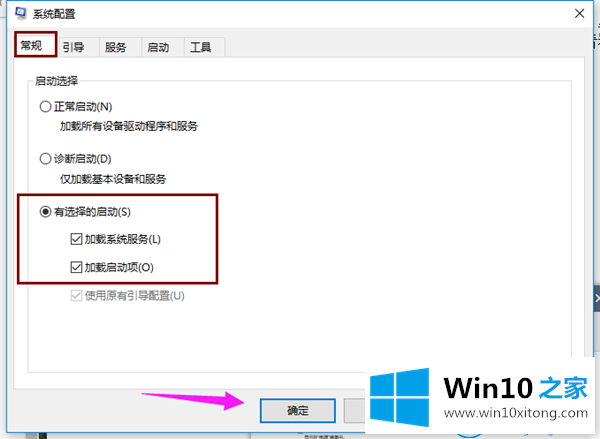
3.切换到“正确引导”菜单栏,将“请求超时”设置为“3”秒,点击“高级选项”按钮。
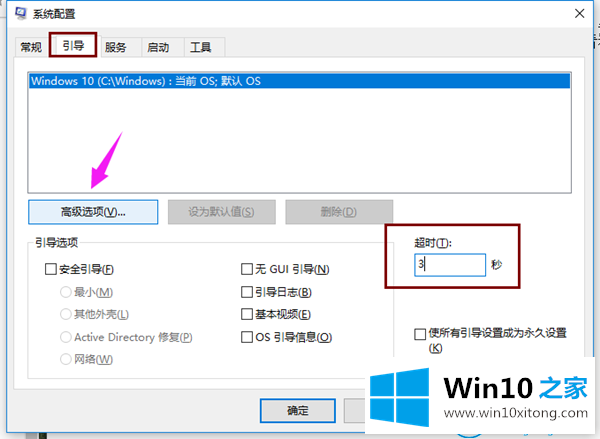
4.启用“中央处理器编号”,并将“中央处理器编号”设置为“2”。单击“确定”保存。
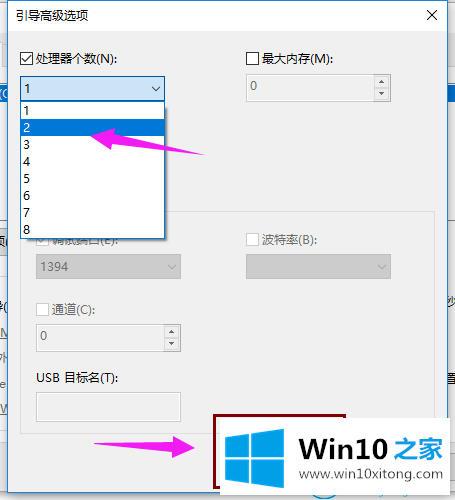
方法3:
如果以上方法都不能解决困难,我可以尝试重做系统。立即使用手动电脑安装很容易上手。
1.插入u盘,运行下载安装好的系统首页的u盘制作专用工具,如下图所示:
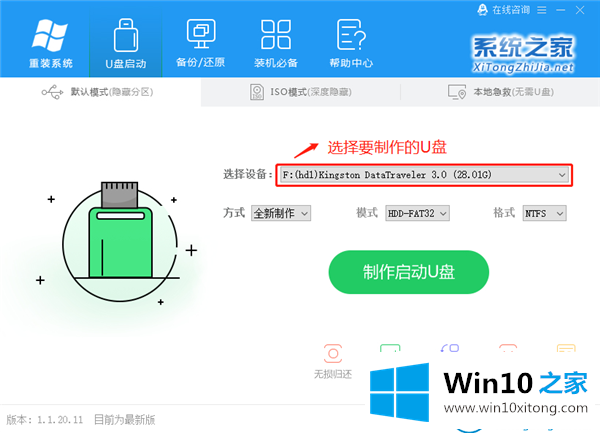
2.点击制作启动u盘,会弹出信息提示框,知道u盘上的所有数据信息在实际操作中都会被清除。如果有关键数据信息,请在操作过程中备份数据。再一次,用一个按钮做一个USB开机,检查清楚,撤一次,在这里选择清楚,如下图:
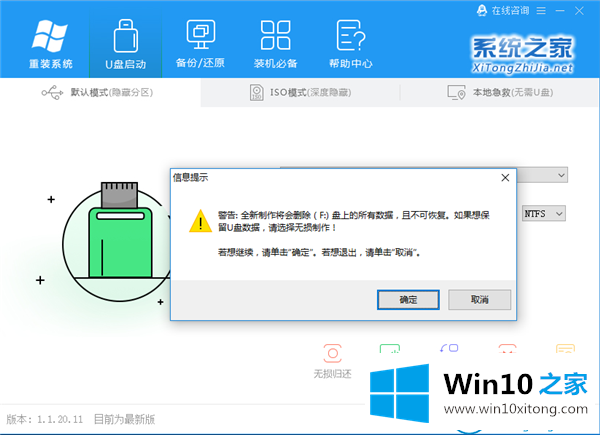
3.点击清楚后,启动制作u盘的专用工具必须免费下载一些部件到u盘,一切才能正常工作。等待,如下图所示:
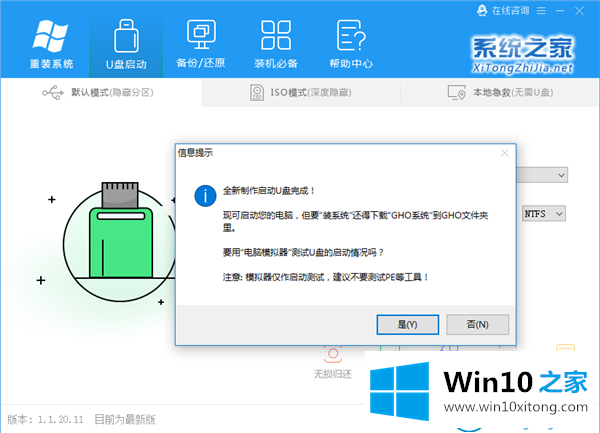
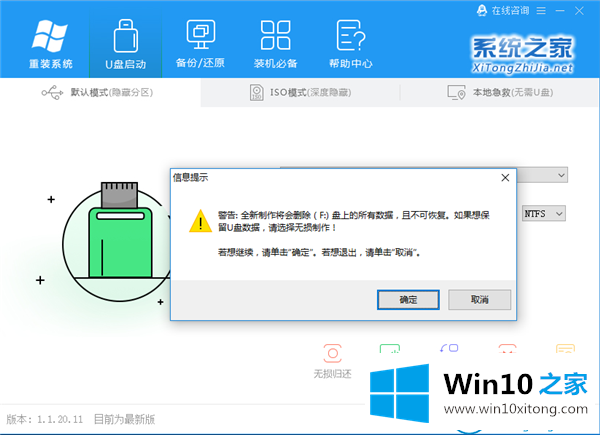
4.弹出信息提示您在系统房启动u盘(是否必须使用‘电脑模拟器检测u盘启动状态?’,点击清除!)
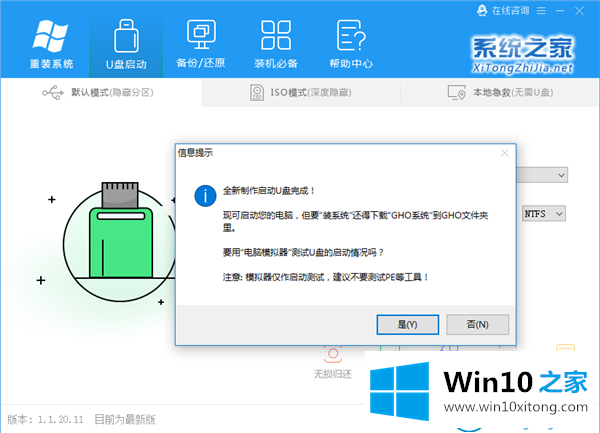
PS:做出来,弹出来:只用u盘启动来丹测试。不建议测试PE等专用工具,普通客户可以忽略!
从上面的内容中我们可以看到详细的Win10进入系统前黑屏一会的完全解决手法,我们非常期待这篇文章能够给你带来帮助。