
时间:2021-01-12 15:49:14 来源:www.win10xitong.com 作者:win10
一些网友反应说他在使用win10系统的时候出现了win10笔记本电脑怎么连wifi的情况,如果是新手遇到这个情况的话不太容易解决,会走很多弯路。别着急,我们自己就可以处理掉win10笔记本电脑怎么连wifi的问题,今天小编按照这个步骤就处理好了:1、点击右下角网络显示位置,打开网络设置。2、然后在更改网络状态中选择'’更换网络适配器”进入设置的子页面就可以很好的解决了。win10笔记本电脑怎么连wifi到底该怎么办,我们下面一起来彻底的学习一边它的详细处理手段。
具体步骤如下:
1.单击右下角的网络显示位置,打开网络设置。
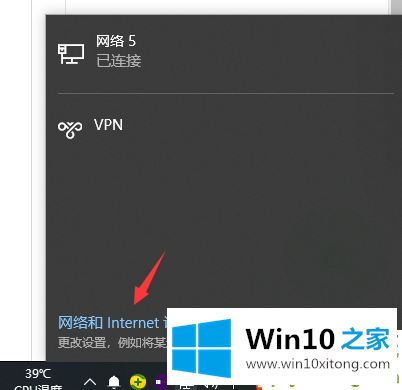
2.然后在网络状态变更中选择“更换网络适配器”,进入设置子页面。
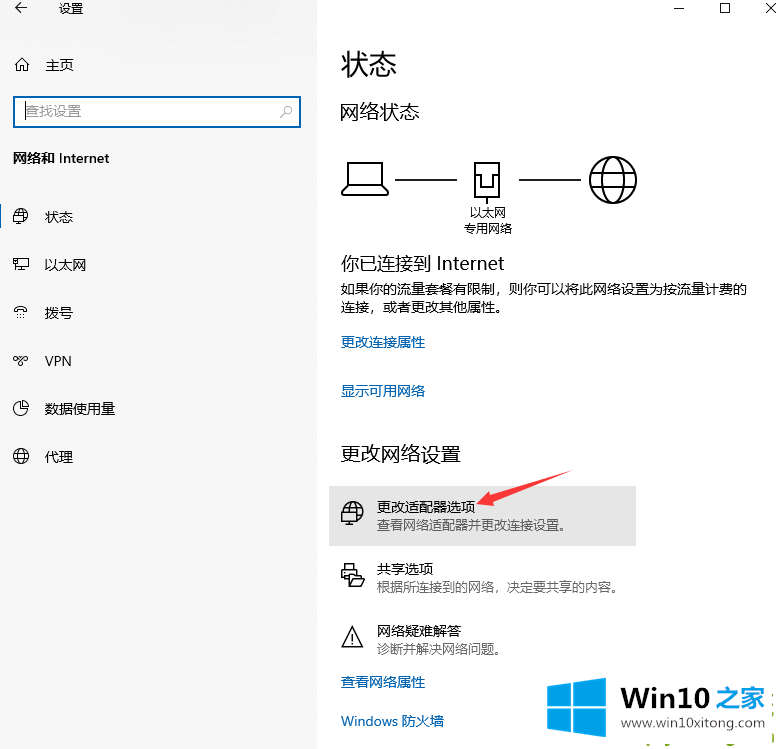
3.然后右击无线网络WLAN的选项,打开“启用”,让电脑搜索无线网络。
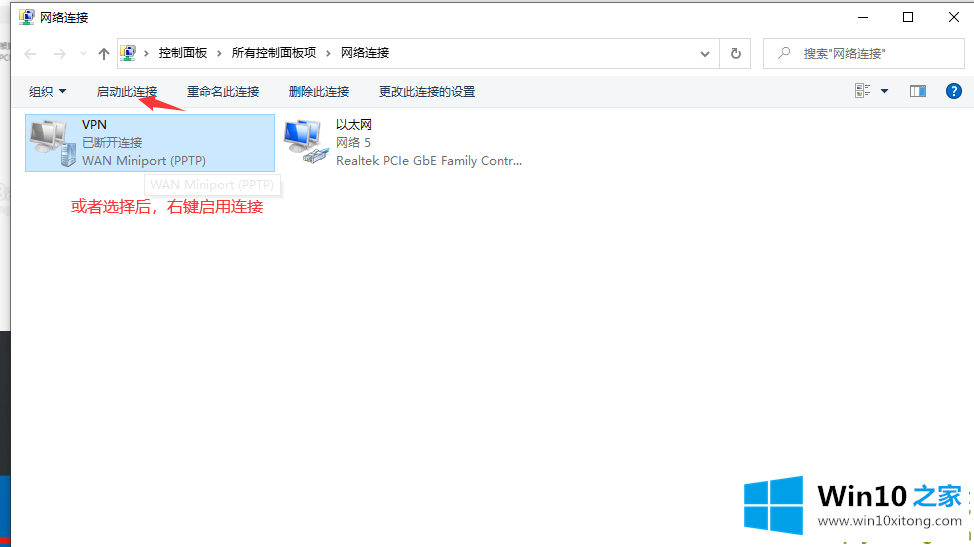
4.然后在无线网络选项中找到可用的无线网络,并单击连接。
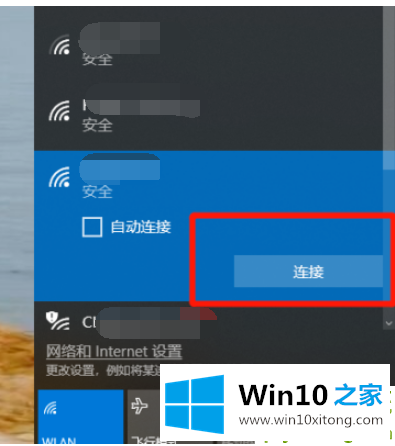
5.输入相应无线网络的密码,然后单击“下一步”进行连接。
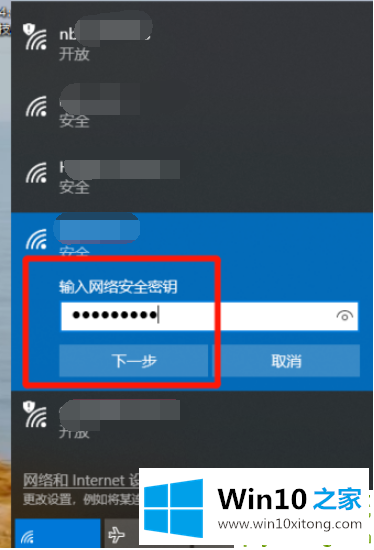
6.连接成功,如图,“已连接”,打开;浏览器可以正常使用网络。
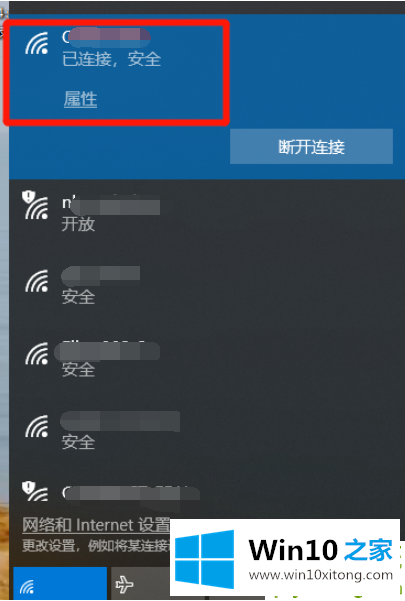
以上是win10笔记本电脑如何连接wifi,希望对大家有帮助。
有关win10笔记本电脑怎么连wifi的情况小编在以上的文章中就描述得很明白,只要一步一步操作,大家都能处理。本站还会每天发布很多关于windows系统的相关教程,同时也提供系统下载,请多多关注。