
时间:2021-01-27 00:40:04 来源:www.win10xitong.com 作者:win10
你在用电脑系统办公的时候遇到了Win10系统自动登录方法问题吗?今天有一位网友说他遇到了,前来咨询怎么解决。因为很多网友以前都没有遇到过Win10系统自动登录方法的情况,所以都不知道解决它的办法。身边没有人帮忙解决Win10系统自动登录方法的问题的话,我们在查阅很多资料后,确定这样的步骤可以解决:1、首先打开Windows10系统后,右键点击桌面左下角的开始按钮,在弹出的菜单中点击"运行"菜单项。2、这时就可以打开Windows10系统的运行窗口了就这个问题很轻易的处理了。下面我们一起来看看非常详细的Win10系统自动登录方法的的详尽处理举措。
推荐系统下载:系统之家Win10专业版
设置密码登录实在太烦了,怎么才能在win10系统下如何实现自动登录呢?估计很多小伙伴都想问这个问题。其实操作方法很简单,下面就跟着小编看看如何实现自动登录的吧
1、首先打开Windows10系统后,右键点击桌面左下角的开始按钮,在弹出的菜单中点击"运行"菜单项。
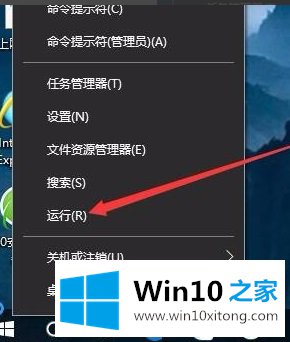
2、这时就可以打开Windows10系统的运行窗口了。
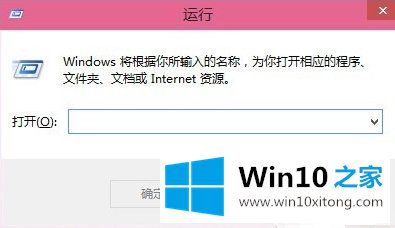
3、然后在弹出窗口中输入Control Userpasswords2命令,点击确定按钮。
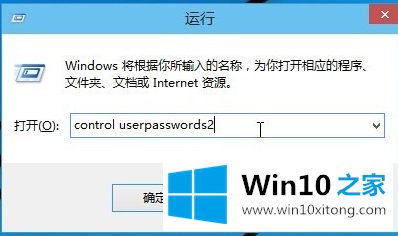
4、在打开的用户账户窗口中,去掉"要使用本计算机,用户必须输入用户名和密码"前的勾选,然后点击应用按钮
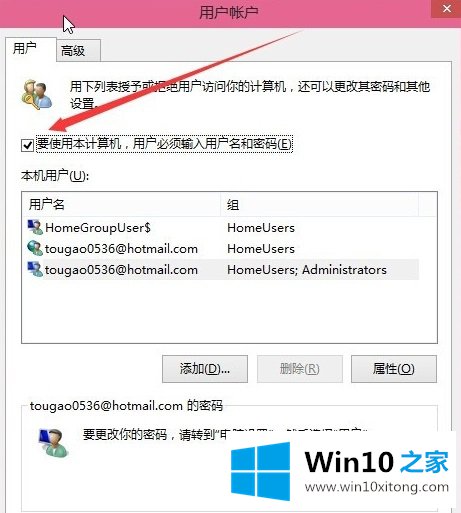
5、在弹出窗口中输入自动登录的用户名与密码,最后点击确定保存退出。
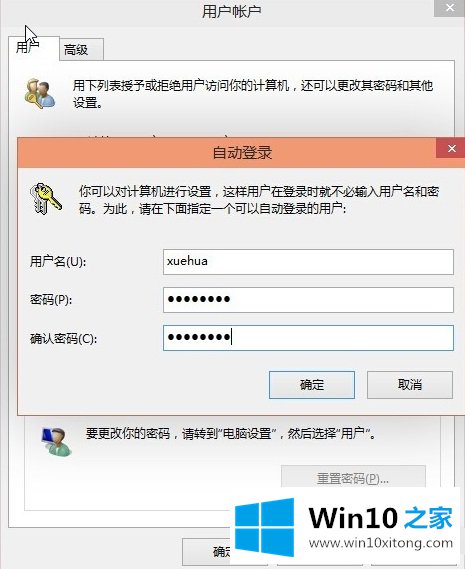
6、重新启动电脑后,下次开机就不用输入登录密码即可实现自动登录了。

以上就是win10自动登陆的方法了,你学会了吗
以上的内容已经非常详细的说了Win10系统自动登录方法的详尽处理举措,很简单的几个设置就可以解决Win10系统自动登录方法的问题,要是你对这个问题还有疑问,欢迎给本站留言,我们将继续协助你处理这个问题。