
时间:2020-07-07 14:32:49 来源:www.win10xitong.com 作者:win10
我们在以前的教程中,也说过win10怎么调机箱风扇转速的问题,这个对于那些比较熟悉win10系统的网友处理起来很简单,但是不太熟悉电脑的网友面对win10怎么调机箱风扇转速问题就很难受了。我们可以尝试着自己来处理win10怎么调机箱风扇转速的问题,小编想到一个解决的方法:1、在Windows10桌面,右键点击左下角的开始按钮,然后在弹出菜单中选择设置菜单项;2、在打开的设置窗口中,我们点击系统图标就很快的能够处理好这个问题了。下面就一起好好的看一下win10怎么调机箱风扇转速问题的详尽解决方法。
具体步骤如下:
1、在Windows10桌面,右键点击左下角的开始按钮,然后在弹出菜单中选择设置菜单项;
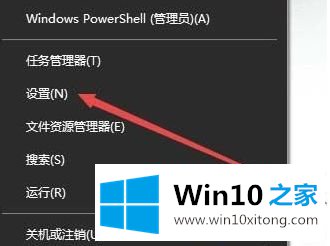
2、在打开的设置窗口中,我们点击系统图标;
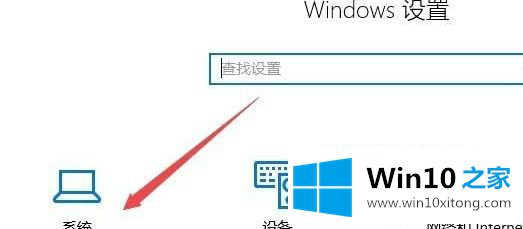
3、在打开的系统设置窗口中,我们点击左侧的电源和睡眠菜单项;
4、然后在右侧窗口中点击其它电源设置快捷链接;
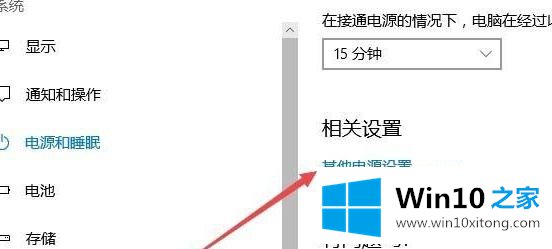
5、点击我们当前使用的电源计划右侧的更改计划设置快捷链接;
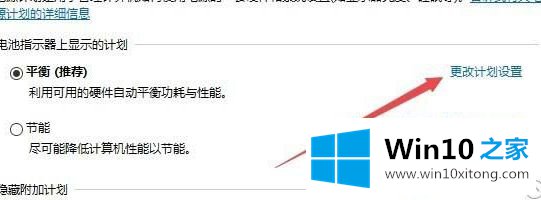
6、然后在弹出窗口中点击更改高级电源设置快捷链接;
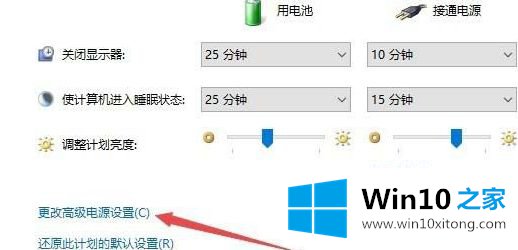
7、在打开的窗口中找到处理器电源管理一项,展开后选择系统散热方式项,然后把电池与电源的下拉菜单都设置为被动,这样当我们的电脑温度不太高时,CPU风扇就智能的减小转速。
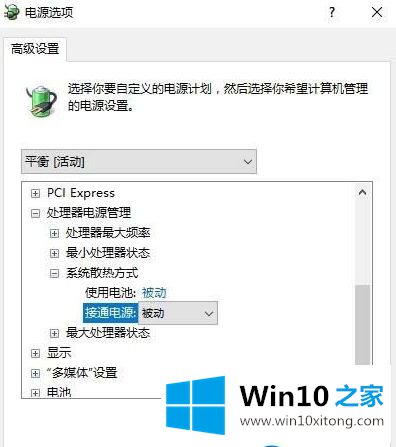
关于win10怎么调机箱风扇转速就为大家介绍到这边了,如果你有需要的话,可以采取上面的方法步骤来进行操作吧。
以上的全部内容就是说的关于win10怎么调机箱风扇转速的详尽解决方法,要是你需要下载windows系统,本站是一个你比较好的选择。