
时间:2021-02-17 04:25:24 来源:www.win10xitong.com 作者:win10
我们在用电脑的时候会遇到各种莫名其妙的问题,比如今天小编就遇到了win10系统解除提示“管理员已阻止你运行此应用”的问题,遇到win10系统解除提示“管理员已阻止你运行此应用”这种情况的网友其实不在少数,很多网友都遇到了,如果你咨询很多人都不知道win10系统解除提示“管理员已阻止你运行此应用”这个问题怎么解决,小编也在查阅了相关的很多资料后,用这个流程:1、使用快捷组合键【win+R】打开运行窗口,输入命令:gpedit.msc,点击【确定】或者按回车键。2、进入win1064位系统的策略编辑器之后,重要的步骤来了,小伙们看好了哦!按下图所示,依次点击展开:windows设置--安全设置--本地策略--安全选项,在右边的策略下拉项中,双击打开红色框中内容就解决了。下面我们就结合上相关图片,给大家详细描述win10系统解除提示“管理员已阻止你运行此应用”的具体处理对策。
推荐系统下载:深度系统Win10纯净版
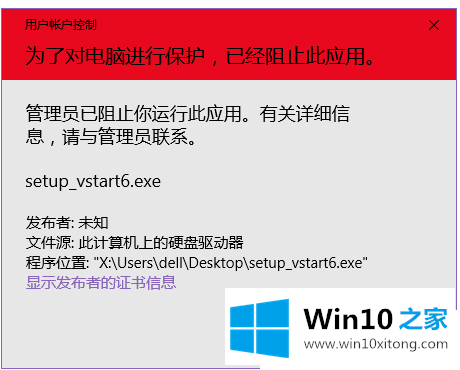
具体方法如下:
第一步:用快捷键组合【win R】打开运行窗口,输入命令:gpedit.msc,点击【确定】或按回车键。
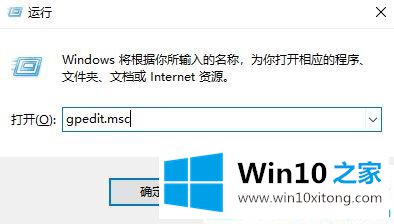
第二步:进入win1064位系统的策略编辑器后,重要的一步来了,男生们好好看看!如下图所示,依次点击【扩展】:窗口设置-安全设置-本地策略-安全选项。在右侧的策略下拉项中,双击打开红色框中的内容。
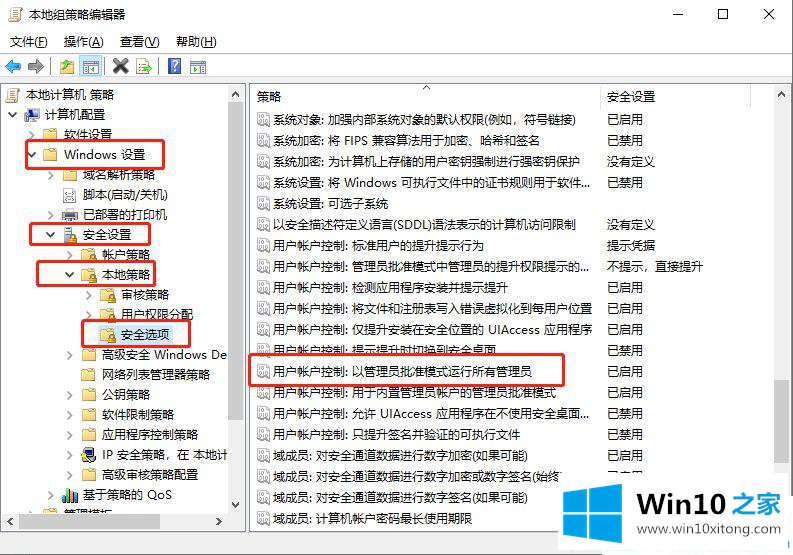
第三步:弹出【用户账户控制:在管理员审批模式下运行所有管理员】属性窗口,切换到【本地安全设置】,点击下方【禁用】。重启电脑后,文件不会再次弹出错误框。
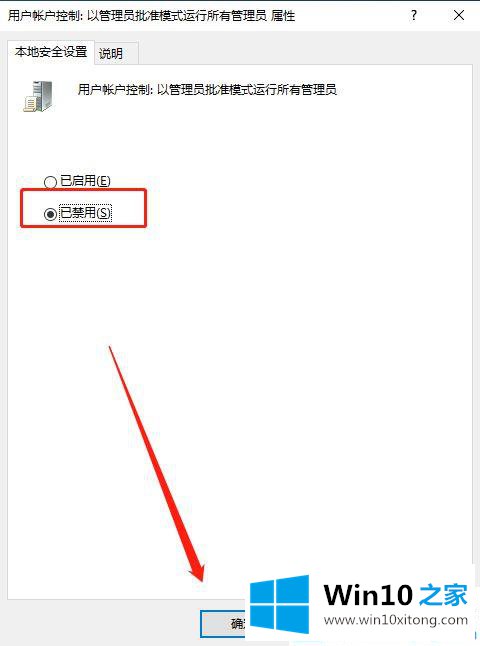
这是为win10系统共享提示“管理员已阻止您运行此应用程序”的方法。更多Win10教程聚焦win10首页。
在上面的文章中小编结合图片的方式详细的解读了win10系统解除提示“管理员已阻止你运行此应用”的具体处理对策,我们非常期待这篇文章能够给你带来帮助。