
时间:2020-11-03 23:55:17 来源:www.win10xitong.com 作者:win10
你有没有在使用win10系统的时候遇到Win10怎么关闭自动维护的情况呢,今天有一位朋友就因为这个问题来向小编咨询。而且我相信大部分网友都并不是电脑高手,都不知道该怎么解决Win10怎么关闭自动维护的问题。如果你想靠自己解决Win10怎么关闭自动维护的问题但是又不知道该怎么办,其实我们只需要这样简单的设置:1、按 Win + R 组合键,打开运行,并输入:regedit 命令,确定或回车,可以快速打开注册表编辑器;2、注册表编辑器窗口中,依次展开到即可很轻松的完成了。下面就由小编给大家带来Win10怎么关闭自动维护的详尽解决方式。
自动维护
Windows 将根据每日计划,在你未使用计算机的时候自动运行预定的维护。
维护过程中执行的任务包括软件更新、安全扫描和系统诊断等。如果你在选择进行维护的时间没有使用计算机,则此维护将每天运行。如果你的计算机在预定的时间正在使用或维护进度落后于预定计划,则在下次不使用计算机时将运行自动维护。方法/步骤:
1、按 Win + R 组合键,打开运行,并输入:regedit 命令,确定或回车,可以快速打开注册表编辑器;
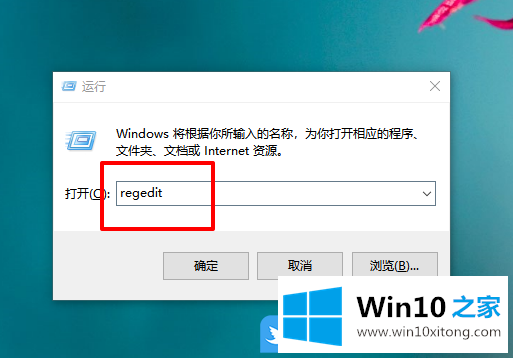
2、注册表编辑器窗口中,依次展开到:
HKEY_LOCAL_MACHINESOFTWAREMicrosoftWindowsNTCurrentVersionScheduleMaintenance
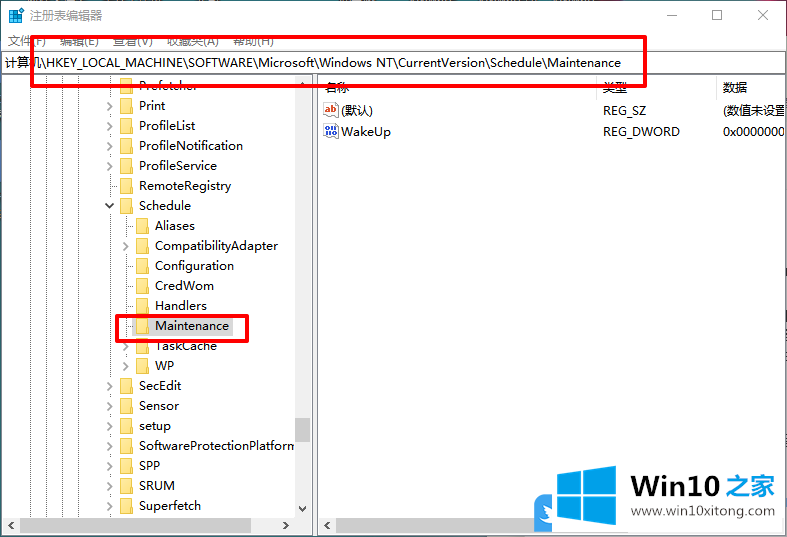
3、点击左侧的Maintenance ,然后在右侧空白处,点击右键,在打开的菜单项中,选择新建 - DWORD(32 位)值,并且命名为 MaintenanceDisabled ;
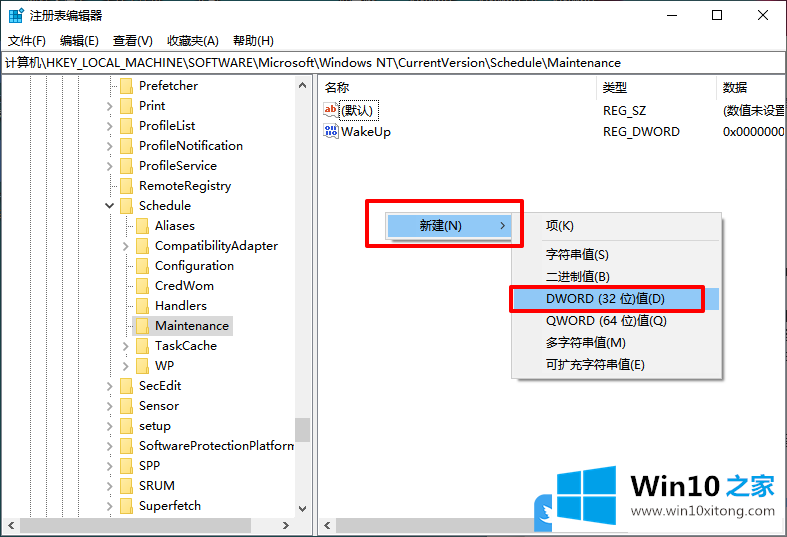
4、双击刚才新建好的MaintenanceDisabled 值,在打开的编辑 DWORD (32 位)值窗口中,将数值数据修改为 1 ,最后保存并重启电脑关闭自动维护功能即可;
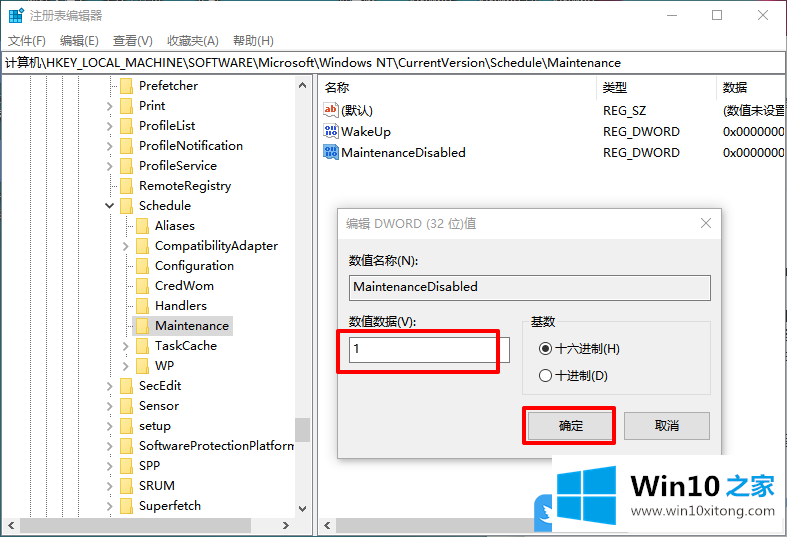
5、如果需要重新开启自动维护功能,只需要将 MaintenanceDisabled 的值重新修改为 0 或删除该键值即可;
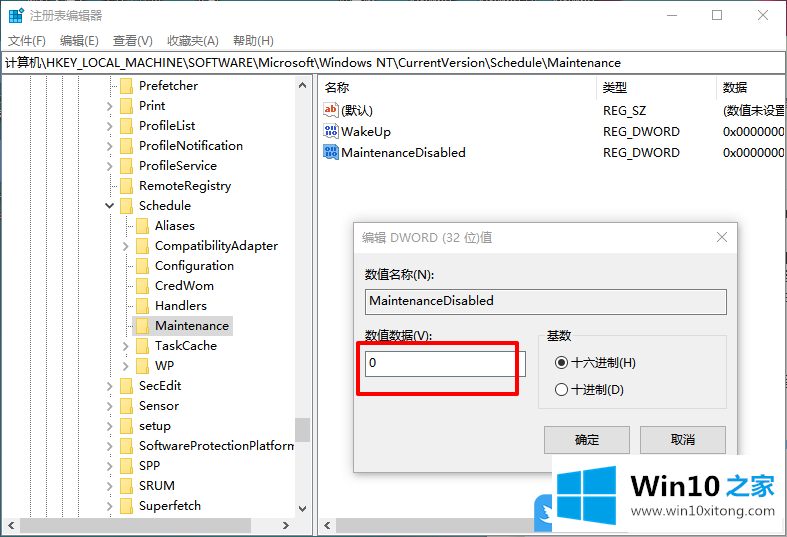
以上就是Win10怎么关闭自动维护|关闭系统自动维护功能文章。
好了,上面就给大家讲得非常详细的关于Win10怎么关闭自动维护的详尽解决方式了,要是大家还有更多的问题需要解决,那就快快的关注本站吧。