
时间:2020-06-20 17:39:29 来源:www.win10xitong.com 作者:win10
win10 修改打印机名字怎么操作的问题偶尔都会出现在大家使用win10系统的时候,想必我们大家以后也可能会遇到win10 修改打印机名字怎么操作的情况,要是没有人可以来帮你处理win10 修改打印机名字怎么操作问题,我们不妨试试这个方法:1、在Windows10桌面,右键点击桌面左下角的开始按钮,在弹出的菜单中选择设置菜单项。2、在打开的Windows设置窗口中,点击设备图标就搞定了。win10 修改打印机名字怎么操作的问题到底该怎么弄,我们下面一起就起来看看它的操作方法。
具体步骤如下:
1、在Windows10桌面,右键点击桌面左下角的开始按钮,在弹出的菜单中选择设置菜单项。
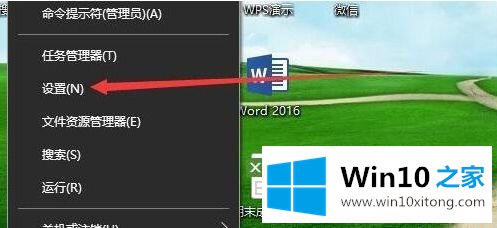
2、在打开的Windows设置窗口中,点击设备图标。
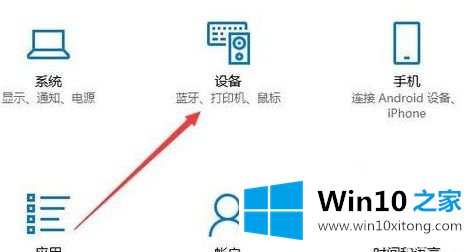
3、接下来在打开的设备管理窗口中,点击打印机和扫描仪菜单项。
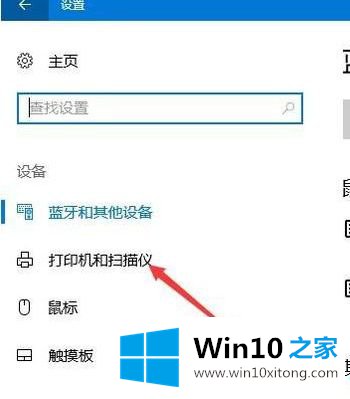
4、在右侧新打开的窗口中,可以看到所有的安装与连接的打印机了。

5、点击要重命名的打印机,然后在弹出的下拉窗口中点击管理按钮。
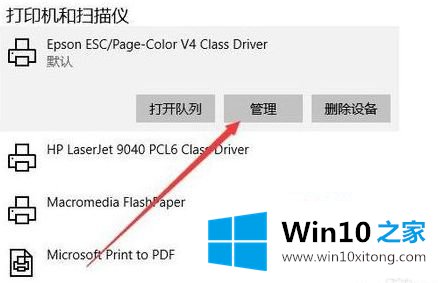
6、接下来就会弹出该打印机的管理页面,点击打印机属性菜单项。
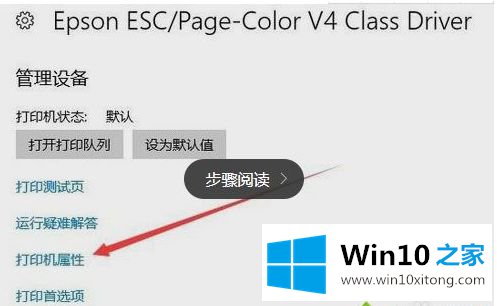
7、在打开的窗口中,设置好打印机的名称,可以根据自己的习惯来设置,只要好区分即可。
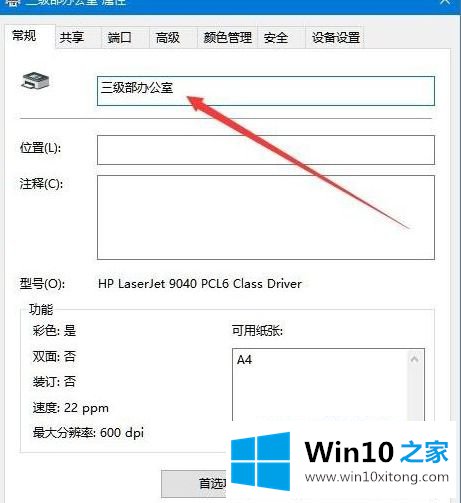
8、这样以后再打印文件的时候,就不会再出现选错打印机的尴尬了。

以上就是关于win10如何更改在打印机上显示的名称的所有内容了,希望能够帮助到大家。
以上的内容已经非常详细的讲解了win10 修改打印机名字怎么操作的操作方法,如果还不能解决,我们可以用重装系统这个万能方法解决,如果你需要下载系统,可以继续关注本站。