
时间:2021-02-15 13:59:43 来源:www.win10xitong.com 作者:win10
很多用户在使用win10系统的时候,都遇到了win10输入法失效只能打英文的问题,这个问题很典型。我们发现还是有很多用户会碰到win10输入法失效只能打英文的情况。如果你平时每次遇到问题都去让专业人士处理,那水平就无法提高了。这次我们可以自己来尝试解决一下,大家可以试着用这个方法:1、首先点击win10系统桌面上的【计算机】图标。2、打开win10系统的计算机,点击最上面的【控制面板】就完成了。下面的内容就是今天小编带来的win10输入法失效只能打英文的完全操作办法。
方法1:恢复默认设置
第一步:点击win10系统桌面上的【电脑】图标。
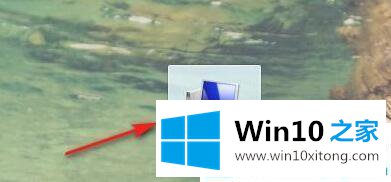
第二步:打开win10系统的电脑,点击顶部的【控制面板】。
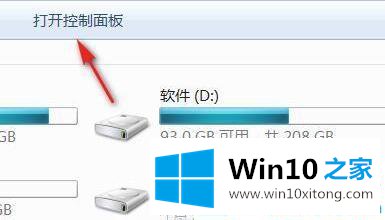
第三步:点击控制面板界面的【地区和语言】按钮。

第四步:打开【地区和语言】界面后,切换到【键盘和语言】选项。
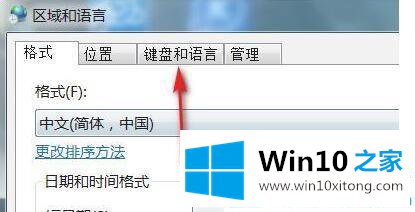
第五步:然后找到并点击【更改键盘】。
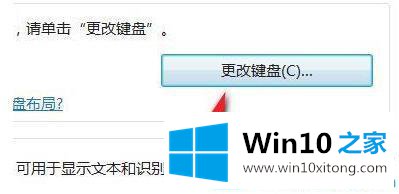
第六步:进入下面的界面,点击输入法,点击属性。
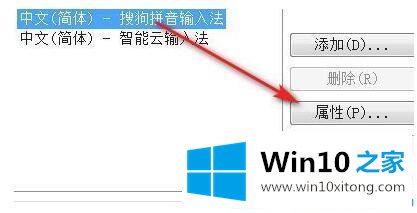
第七步:进入属性界面后,点击左侧【高级】,然后点击下方【恢复默认设置】。
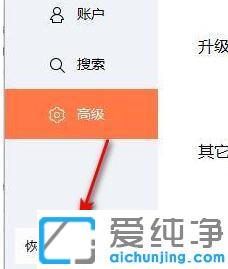
方法二:电脑管家借助第三方软件进行修复
第一步:首先点击win10桌面上【计算机管理器】软件的快捷图标。
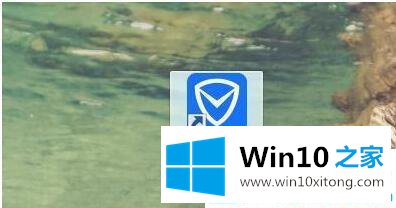
第二步:打开电脑管家主界面,点击左侧工具箱。

第三步:然后在工具箱界面点击【计算机诊所】。
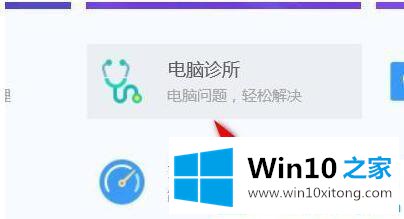
第四步:电脑诊所下面有几个选项,比如慢启动。我们找到[系统合成]并点击下面的[输入法]。
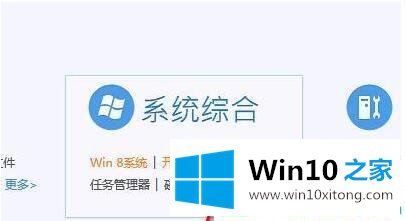
第五步:最后点击输入法下方的【立即修复】。修复完成后,win10系统可以正常输入汉字。
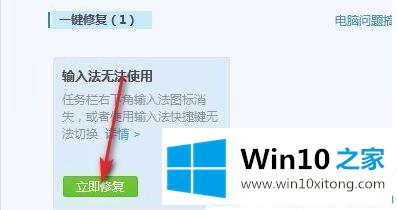
这是win10输入法修复失败的两种方法,只能用英文打字!更多win10系统教程聚焦Win10 Home官网。
上面的文章非常详细的讲了win10输入法失效只能打英文的完全操作办法,要是顺利的帮助你把这个win10输入法失效只能打英文的问题处理好了,希望你继续支持本站,如果有什么意见,可以给小编留言,谢谢大家。