
时间:2021-02-15 14:23:09 来源:www.win10xitong.com 作者:win10
我们在用电脑的时候会遇到各种莫名其妙的问题,比如今天小编就遇到了win10系统apowersoft录屏怎么没有声音的问题,这个win10系统apowersoft录屏怎么没有声音问题还难到了一些平时很懂win10的网友,要是你想要你的电脑知识越来越丰富,这一次就可以自己试试独立来解决吧。解决这个问题的步骤如下:1、首先进入到Apowersoft录屏王主界面, 点击【音频输入】,看一下有没有勾选下拉菜单中的【系统声音】和【麦克风】这两个选项,如果勾选上了【无】,就只会录制画面,不会把声音录制进去。2、返回到win1064位系统的桌面,点击通知栏右下角的【声音】图标,展开项中点击选择【播放设备】就完美的搞定了。上面的内容简单的描述了一下win10系统apowersoft录屏怎么没有声音问题该怎么处理,下面我们就仔细的来学习一下它的完全操作方式。
解决方案如下:
第一步:首先进入Apowersoft的主屏幕录音界面,点击【音频输入】,查看下拉菜单中的【系统声音】和【麦克风】两个选项是否勾选。如果勾选[无],只会录制图片,不会录制声音。
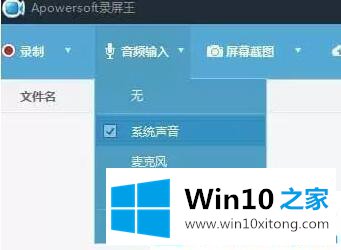
第二步:返回win1064位系统桌面,点击通知栏右下角的【声音】图标,从展开的项目中点击选择【播放设备】。
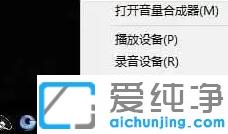
第三步:在声音界面,切换到【播放】后,检查正在使用的设备(如音箱)是否为默认设备,确保在【录音】的情况下,音频设备可以正常使用。
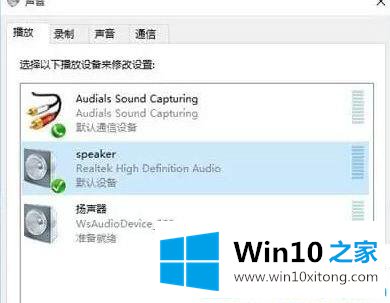
第三步:最后检查麦克风是否插上,打开音乐听有没有声音,没有声音尽量换耳机。
那是win10系统apowersoft屏幕录像机录下的全部视频内容,没有声音。更多win10系统教程聚焦Win10 Home官网。
最后给大家总结一下,今天的内容就是win10系统apowersoft录屏怎么没有声音的完全操作方式,解决方法很多种,如果你有更好的方法建议,可以给本站留言,谢谢大家。