
时间:2020-06-29 17:04:28 来源:www.win10xitong.com 作者:win10
我们在操作电脑系统的过程中可能就会遇到win10 ps 使用图形处理器怎么打开的问题,新手用户往往在遇到win10 ps 使用图形处理器怎么打开情况的时候就束手无策了,不知道如何是好,如果你不想找专业的人士来解决win10 ps 使用图形处理器怎么打开的问题,可以一步步的采取下面这个流程:1、首先,进入photoshop按步骤进入—编辑—首选项—性能,在图中右下角处选择启用图形处理器。但是好多人会发现,灰色的,没法选,这就说明你的电脑是默认了选择全局设置。2、接下来我们就来看看如何开启或者说改变系统默认的全局设置,我们进入英伟达设置面板。(),接下来我们要做的是将自定义的程序添加上去,点击添加会跳出选择应用,直接选择photoshop就行了,然后更高该第二项为高性能英伟达处理器就很快的能够处理好这个问题了。如果你想要知道如何具体处理话,那就和小编一起来看看下面的详尽操作举措。
具体步骤如下:
1、首先,进入photoshop按步骤进入—编辑—首选项—性能,在图中右下角处选择启用图形处理器。但是好多人会发现,灰色的,没法选,这就说明你的电脑是默认了选择全局设置。
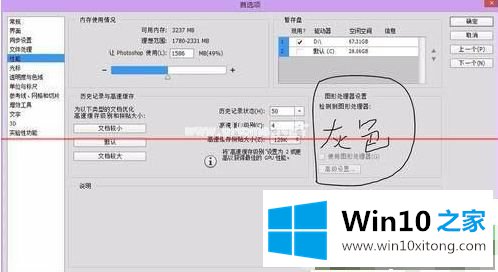
2、接下来我们就来看看如何开启或者说改变系统默认的全局设置,我们进入英伟达设置面板。(如图),接下来我们要做的是将自定义的程序添加上去,点击添加会跳出选择应用,直接选择photoshop就行了,然后更高该第二项为高性能英伟达处理器。
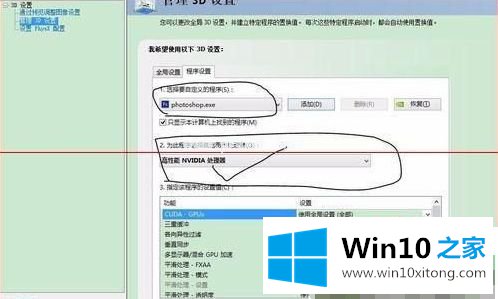
3、到了这里,有的设置就基本完成了,但有时候还不成。还要检查第三项中的第一个选项,CUdA-GpUs,倘若这里还是全局设置的话还是不行的,需要将其更改为全部。
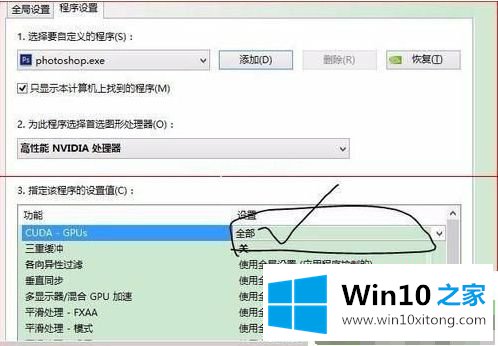
4、更改完了后,不要忘记窗口右下角的应用。
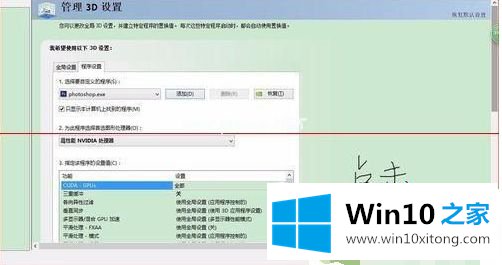
5、这样我们就完成了图形处理器的开启,再次进入photoshop选择启用图形处理器吧。
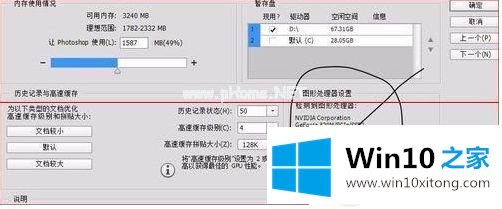
以上就是关于ps的图形处理器在哪里勾的所有内容,希望能够帮助到大家。
解决win10 ps 使用图形处理器怎么打开的问题还是很简单的,只需要按照上面的方法一步一步的操作即可。很希望能够通过上面的内容对大家有所帮助,祝大家万事如意。